- Add an administrator
- Add multiple members to a list
- Import Members from a Text File
- Import Members from a Spreadsheet
- Delete a List
As there are many features and capabilities within the Lyris ListManager, it is recommended that you reference the on-line help. You can simply click on the  on some of the screens within the Lyris Listserv application or go directly to the Lyris Online Help Manual.
on some of the screens within the Lyris Listserv application or go directly to the Lyris Online Help Manual.
Add an administrator
A server administrator or a list administrator (owner) can add another member as list administrator. A list can have more than one list administrator and every list administrator can have their own password.
- Log onto the list (https://lists.carleton.ca/):
- Go to the ‘Utilities’ tab
- Click on the ‘Administration’ link
- Then select the ‘Administrator’ and then ‘List Administrators’ links
- Click on “Create new Administrator” button
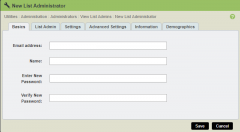
- From the ‘Basics’ tab, type in the email address and name of the person. Email address format is ” firstname.lastname@carleton.ca ” (all lowercase)
- Type in a password for the person and then type it again to confirm
- Click on the ‘List Administrator’ tab, first 3 bullets should say YES, the 4th bullet NO, and the last bullet YES.
- No changes are required to other tabs
- Click on the “Save” button.
Add multiple members to a list
As a List Administrator, you can add multiple members to the list.
- Select the list (https://lists.carleton.ca/):
- Click on the “Members” tab
- Click on “Add Members”
- Click on “Add Many Members”
- A new window will appear; here you will be able to type in multiple members email addresses. (Names are not added with this form, only email addresses).
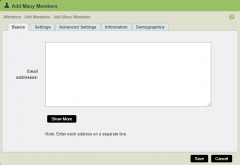
- Once all of the addresses have been added, click on “Save”.
Import Members from a Text File
This is the easiest technique to upload a large number of members into a list. The file must be a straight text file, a spreadsheet or word documents are not accepted.
From within the Lyris list web interface (https://lists.carleton.ca/):
- Click on the “Members” tab
- Click on “Add Members”
- Click on “Import Members from a Text File”
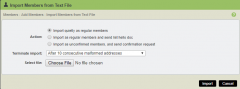
- Click on the “Choose File” button and then find and select the file to be uploaded from your computer or directory where the file is located.
- Leave all other fields as the “default” – no changes required
- Click the “Import” button to import the addresses into your list
- Click on the to get context sensitive “help” for the format of the text file, see examples below:
bob@example.com
bob@example.com Bob Shelby
bob@example.com (Bob Shelby)
Bob Shelby
In this format, the email addresses and names will be added as listed.
Import Members from a Spreadsheet
From within the Lyris list web interface (https://lists.carleton.ca/):
- Click on the “Members” tab
- Click on “Add Member”
- Click on “Import Members from a CSV File”
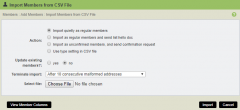
- Click on the “Choose File” button and then find and select the file to be uploaded from your computer or directory where the file is located.
- Leave all other fields as the “default” – no changes required
- Click on the “Import” button to import the addresses into your list
An example of one format of a file is as follows:
EmailAddr_,FullName_,Company,Phone
bob@example.com,Bob Shelby,Shelby Corp.,555-555-5555
Delete a List
Only an ITS Lyris System Administrator can delete a list. To have a list deleted, please contact the ITS Services Desk or call 613-520-3700.