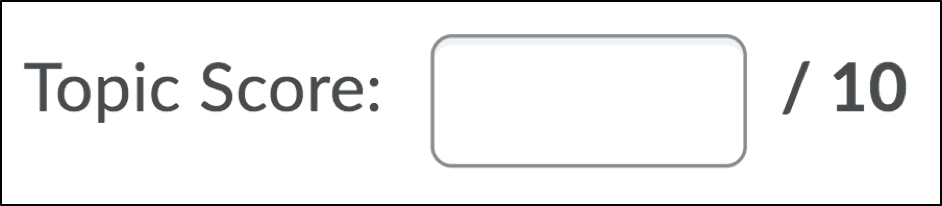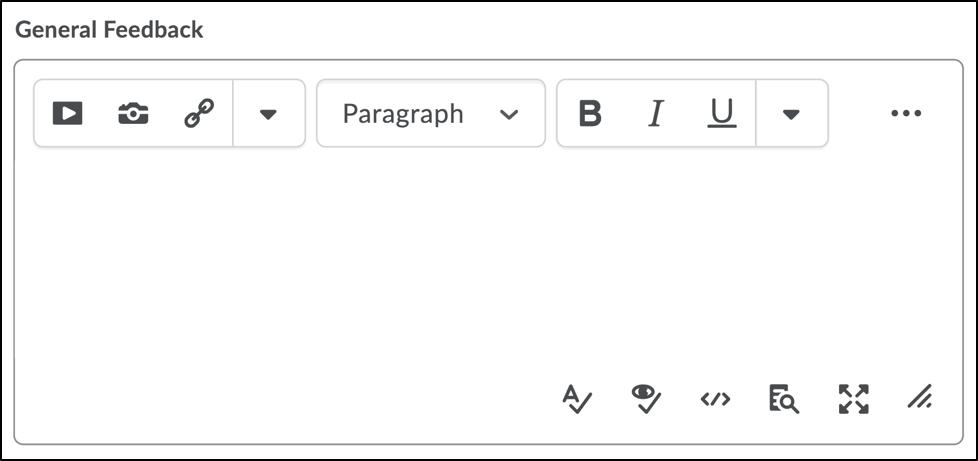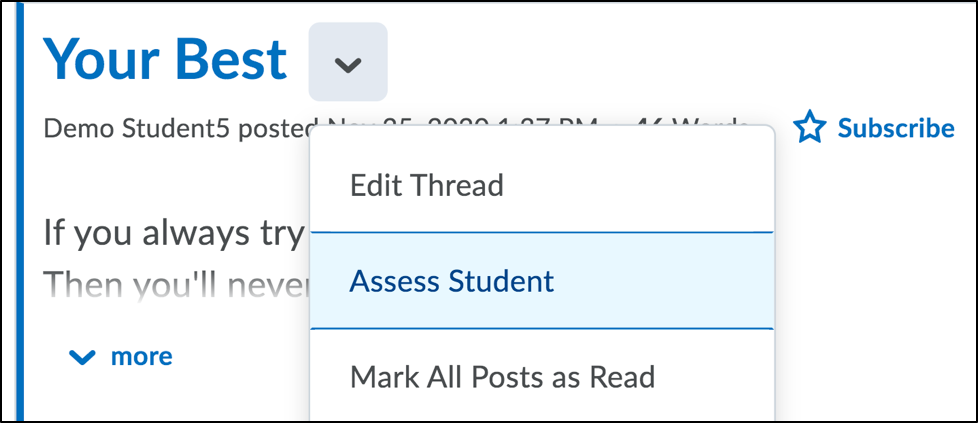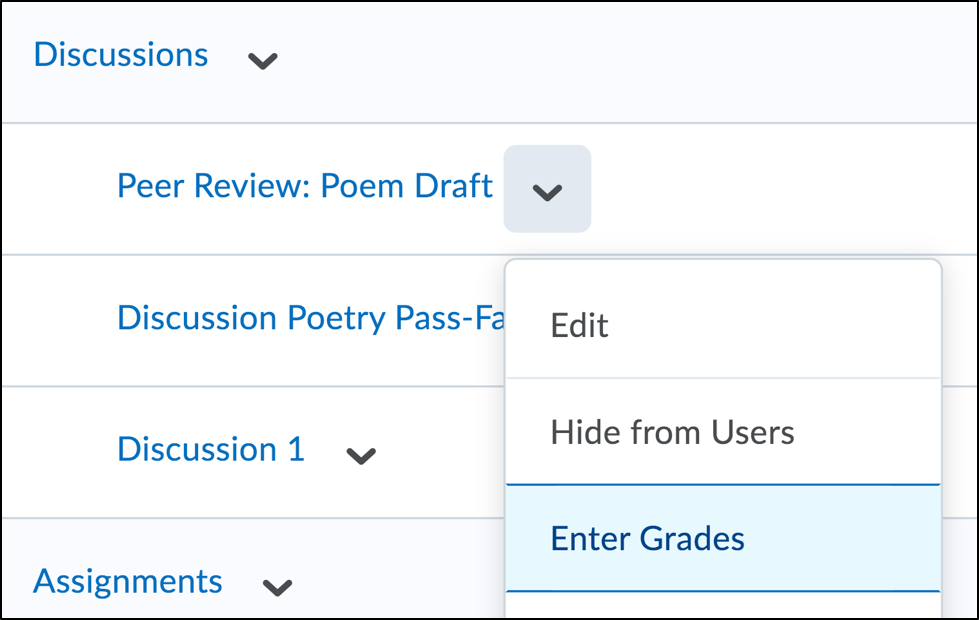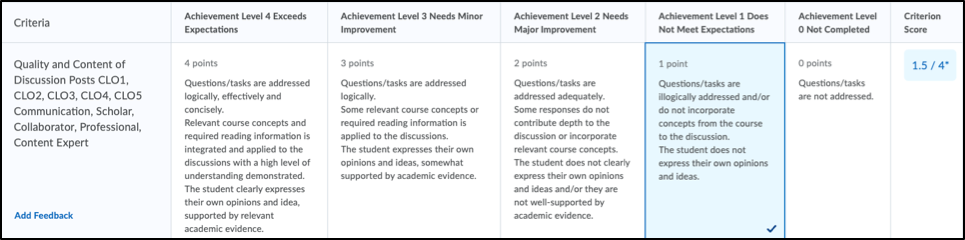- Assess a Discussion Topic
- Assess an Individual Discussion Post
- Grading Discussion Forums in the Gradebook
Forums and the associated topics may be used for a place in the course to ask questions, discuss course content and assignments, and work together in assigned groups and sections. As a teaching assistant, you will focus on monitoring, participating and grading forums.
→Related Support Page: Participating in Discussion Forums
| There are multiple ways to grade discussion forums: |
Assess a Discussion Topic |
|
Assess an Individual Discussion Post |
|
Grading Discussion Forums in the Gradebook |
||||
Grades and feedback can be provided on student participation in a discussion topic.
|
Was this page helpful?
127
2cfd322e5d
no one has found this useful yet.