- To add a collaborator
- To edit the permissions of a collaborator
- To remove a collaborator
- Transfer Ownership of a Media Item
- A Note About Media Ownership
You can add a collaborator to allow another user to manage, edit, or publish your media. As the media owner you can control the permissions of your media collaborators, and choose whether you want them to be a co-editor, co-publisher, or co-viewer of your media. You have the option to edit a collaborator’s permissions or remove a collaborator from your media at any time.
To add a collaborator
- Log in to MediaSpace with your MyCarletonOne credentials.
- Click on your username on the top-right side of the page.
- In the drop-down menu, select My Media.
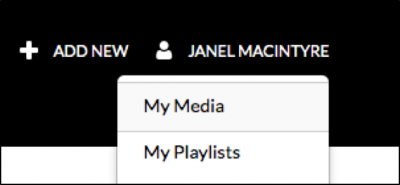
- Under My Media you will see a list of your uploaded media files. Click on a video.
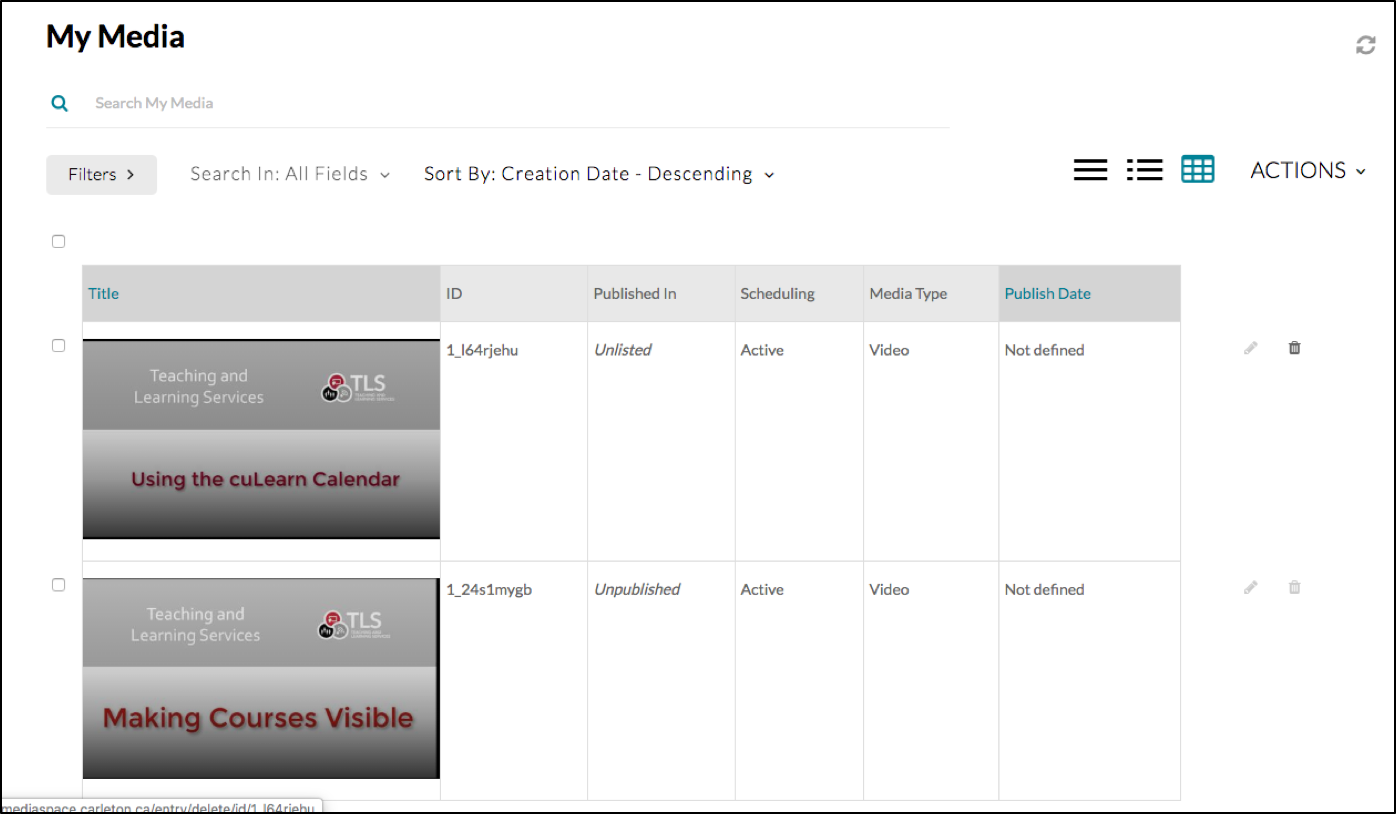
- In the Actions drop-down menu (below the video player), select Edit.
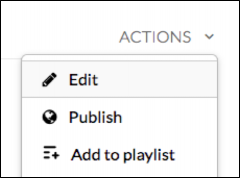
- Click on the collaboration tab.
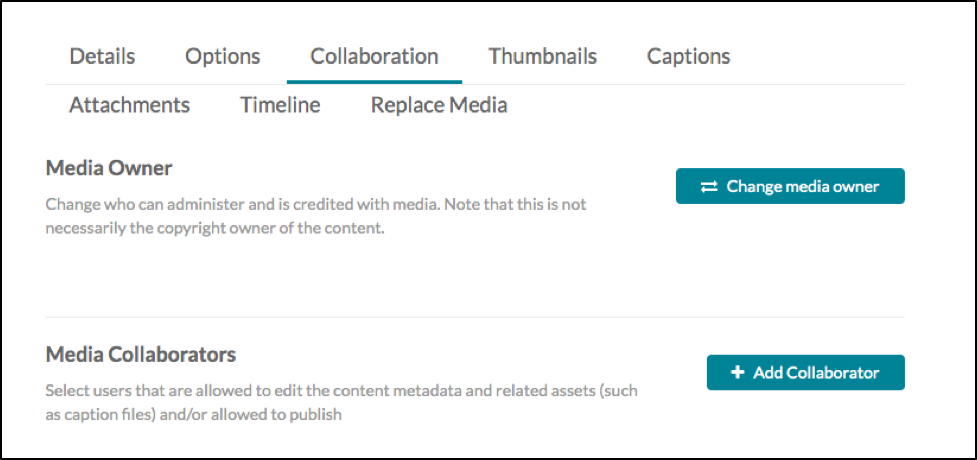
- Click +Add collaborators.
- In the Add a Collaborator window, enter the following:
- Type the name of the user/group you want to add as a collaborator.
- Select one or more of the following permissions:
- Co-Editor – have the permissions to edit/delete media details, or edit the actual video.
- Co-Publisher – have the permissions to publish media.
- Co-Viewer – have the permissions to view published or private media.

- Click Add.
You will now see the video collaborators listed under Media Collaborators (see screenshot below)

To edit the permissions of a collaborator
- Follow steps 1-6 above.
- Under Media Collaborators, locate the name of the member whose permissions you want to edit.
- In the furthest column to the right of the member’s name, click the pencil icon


- In the Edit a Collaborator window, select one or more permissions for the collaborator (see screenshot below).
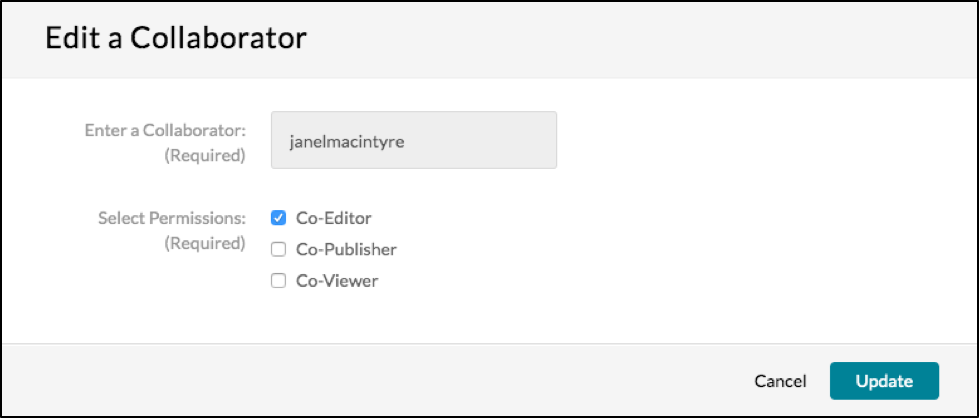
- Click Update.
To remove a collaborator
- Follow steps 1-6 above.
- Under Media Collaborators, locate the name of the member you want to remove.
- In the furthest column to the right of the member’s name, click the X icon

- In the delete confirmation window, you will be prompted to confirm that you want to delete the collaborator.
- Click Delete.
Transfer Ownership of a Media Item
If you wish to transfer the ownership of a media item to another user follow the procedure below. Note that once you transfer the ownership you will no longer have access to the media item.
- Log in to MediaSpace with your MyCarletonOne credentials.
- Click on your username on the top-right side of the page.
- In the drop-down menu, select My Media.
- Under My Media you will see a list of your uploaded media files. Click on a video.
- In the Actions drop-down menu (below the video player), select Edit.
- Click on the collaboration tab.
- Click Change Media Owner
- Enter the User’s name. Note the user must have logged into their own My Media account at least once for their mane to appear.
- Click Save
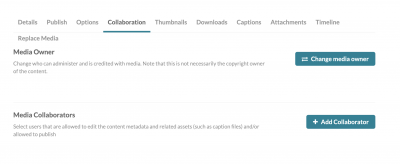
A Note About Media Ownership
All media within MediaSpace remains the intellectual property of the owner listed on the media. If you’re creating videos for someone else and wish to transfer ownership to them, you can do that. However, this cannot be undone by anyone other than the new owner.
If you’re collaborating with someone, it’s important to conceive of a media transfer plan in advance. For example, a Teaching Assistant might decide to give ownership of content created for a course before the end of their contract, which would provide the instructor with access to the media for future courses.