- Sharing your media item within Brightspace
- Sharing the link to your media item outside of the learning management system
- How to share the media item’s embed code
- How to share the media item via email
- How to stop sharing a media item
- Playlists
MediaSpace allows you to upload and control access to your media. MediaSpace is the server that hosts your My Media collection. Your My Media collection is connected to cuLearn and D2L Brightspace. But, it can be used independently of the learning management systems. By default, an uploaded media item is not published and is, instead, set as private. In other words, only the owner of the media can access and view it by default.
If you wish to share your media item outside of the learning management system, you need to change its setting to unlisted – the item will then become visible and accessible to anyone who has the direct link to it. If you wish to share a media item inside of cuLearn or Brightspace, you can leave the media item set to private and use the Kaltura plug-in to embed your media into Brightspace.
An unlisted media item is not shown in any channel or category within the MediaSpace website and cannot be found by searching by its title, description, or tags. This is a useful setting when you wish to share a media item with people inside or outside of Carleton University but don’t want the item broadly viewed on MediaSpace.
| NOTE: Sharing a media item as unlisted does not protect the confidentiality of that item. The item’s page is visible to anyone with a link to the page. |
Sharing your media item within Brightspace
The best way to share a Kaltura media item in Brightspace is to use the Insert Stuff button ![]() in the Brightspace editor toolbar.
in the Brightspace editor toolbar.

You can add Kaltura media to several places within Brightspace (Course Details, descriptions, and Pages). For more information, and in-depth instructions, see Embed Media into Brightspace.
Sharing the link to your media item outside of the learning management system
All media in MediaSpace is set to private by default. Until you set the media item to unlisted only the owner will be able to see the media even if you share a link or an embed code.
To make a media Item unlisted
- Log in to MediaSpace using your MyCarletonOne credentials.
- Click on your username on the top-right side of the page.
- In the drop-down menu, select My Media.
- On your My Media page, click the checkbox next to the item you wish to share.
- From the Actions drop-down menu, select Publish.
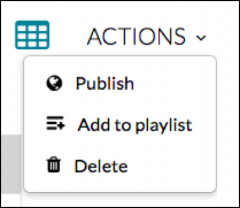
- Select Unlisted, then click Save.
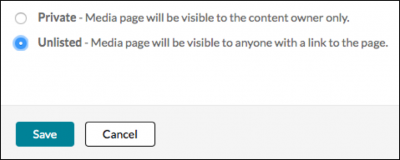
To share your media link
- Log in to MediaSpace using your MyCarletonOne credentials.
- Click on your username on the top-right side of the page.
- In the drop-down menu, select My Media.
- On your My Media page, select the item you wish to share.
- Click on the Share button below your video.
- Click Link to Media Page and copy the URL (direct link to item’s page).

- Share the URL with your intended audience via email, social media, etc.
How to share the media item’s embed code
Only use this if you want to embed your video on another webpage. Do not use this if you plan to put your video in Brightspace.
- Log in to MediaSpace using your MyCarletonOne credentials.
- Click on your username on the top-right side of the page.
- In the drop-down menu, select My Media.
- On your My Media page, click the checkbox next to the item you wish to share.
- From the Actions drop-down menu, select Publish.
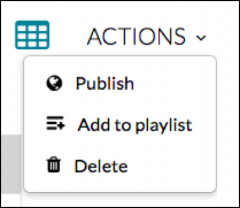
- Select Unlisted, then click Save.
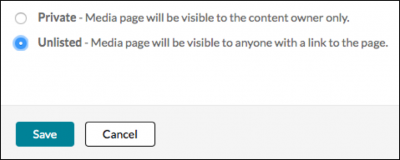
- Click the Share button below your video.
- Click Embed. Choose your player size and copy the embed code (see screenshot below)
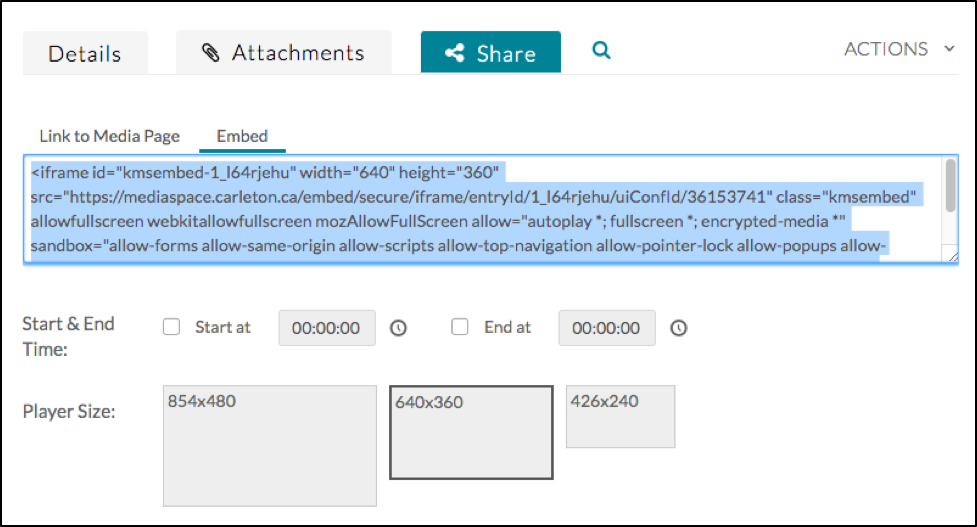
- Share the embed code with your intended audience or paste it into your site.
How to share the media item via email
To use this method, you will need to make sure your media is published as unlisted.
- Log in to MediaSpace using your MyCarletonOne credentials.
- Click on your username on the top-right side of the page.
- In the drop-down menu, select My Media.
- On your My Media page, click the checkbox next to the item you wish to share.
- From the Actions drop-down menu, select Publish.
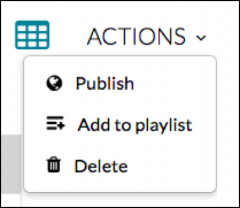
- Select Unlisted, then click Save.
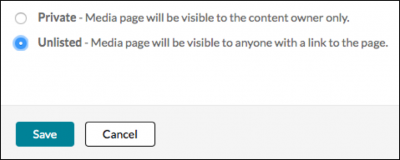
- Click the Share button below your video.
- Click on Email.
This will automatically open your default mail client on your computer and generate an email with a link to share your media. From here, you will need to fill in the “to” field and send the email to your intended audience.
- Log in to MediaSpace using your MyCarletonOne credentials.
- Click on your username on the top-right side of the page.
- In the drop-down menu, select My Media.
- On your My Media page, click checkbox next to the item you wish to stop sharing.
- From the Actions drop-down menu, select + Publish.
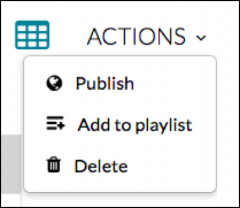
- Choose Private from the set of choices, then click Save
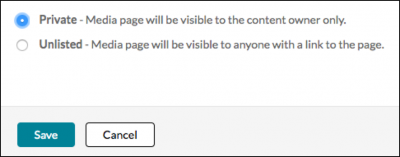
- You may be prompted to confirm that you want to stop sharing this item. If so, confirm that by clicking OK.
MediaSpace allows you to easily create and share playlists to help you guide your viewers/students to watch your media in a particular sequence. Shared playlists will show all the media items in a playlist in the same media player.
To create a Mediaspace playlist:
- Log in to MediaSpace using your MyCarletonOne credentials.
- Click on your username on the top-right side of the page.
- In the drop-down menu, select My Media.
- Select Add to Playlist from the Actions drop-down menu.
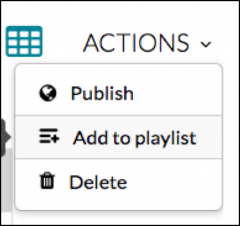
- Type a name for your playlist in the Create new playlist field.

- Click Create. Your playlist will now be selected under the Select Playlist heading.
- Click Save.
TIP: You can now click on “Go To My Playlists” to preview your lists and grab the embed code if you want to share it.
NOTE: Only items that are published as “unlisted” will be able to be added to a playlist. Private or restricted media items cannot be added to playlist.
To add additional media items to a playlist:
- Navigate to your My Media page.
- Click to check off the media item(s) that you would like to add to a playlist.
- In the Actions drop-down menu, select Add to playlist.
- A new page will load. Check off the playlist(s) you want and click Save.
Managing, editing, and sharing playlists
You can access your playlists by clicking on Go To My Playlists after adding items to a playlist or by clicking on My Playlists in the right-hand corner dropdown menu (click on your name).
To share a playlist by embedding it into a web page:
- Select the playlist you want to share from the list on the left-hand side.
- Click on the embed icon </>.