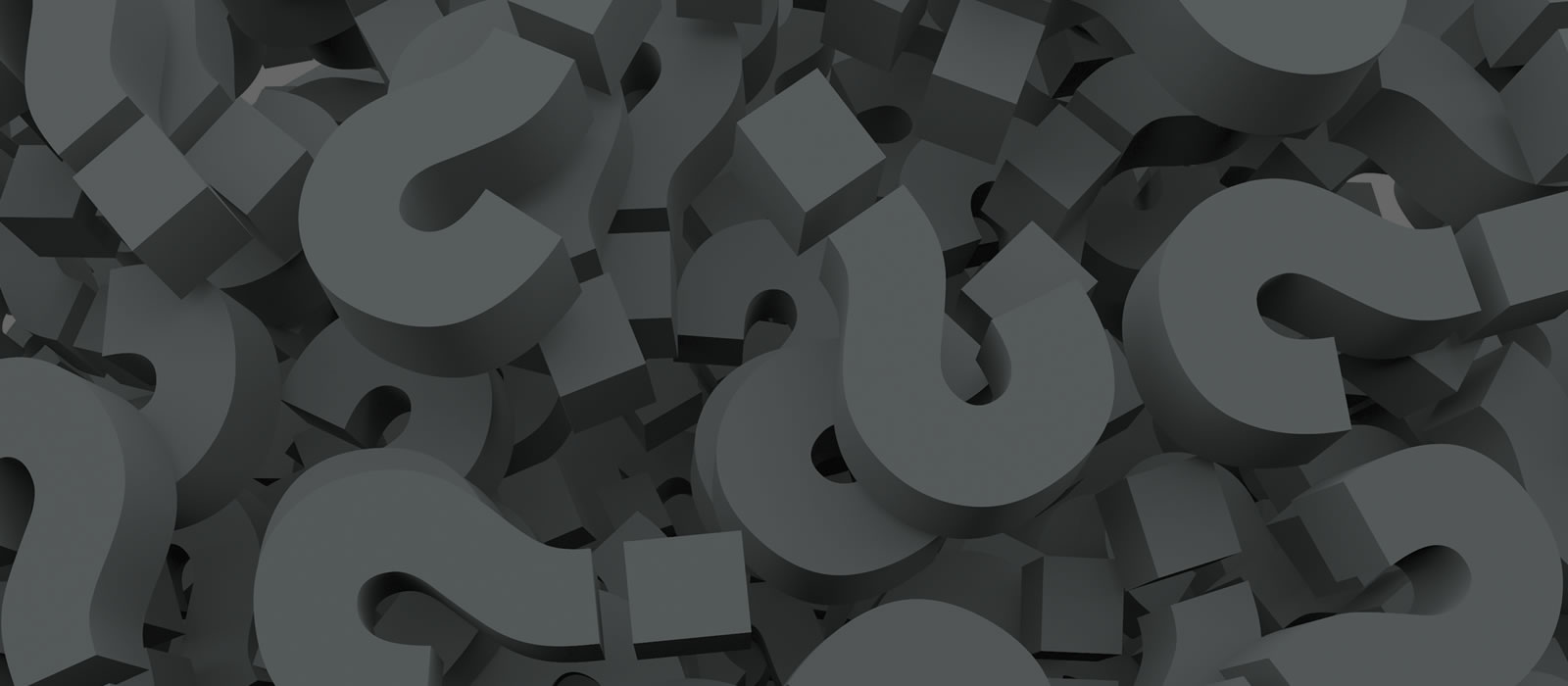- Check Kaltura’s System Status
- Need help with Kaltura Personal Capture, MediaSpace, or KMS Go?
- Need help with in-classroom lecture capture?
- Experiencing issues recording or uploading with Kaltura Personal Capture?
- Kaltura Personal Capture Technical Requirements
- Update Your Version of Kaltura Personal Capture
- To find out which version of Kaltura Personal Capture you currently have installed:
- Testing Your Home Internet Connection
- Re-uploading your Kaltura recording
- Lowering the Quality of your Kaltura Personal Capture Recording
- Manual uploading of the raw recording files to MediaSpace
- Accessing Kaltura Capture recording application logs to send to Kaltura support
- Information we need to support you
- Why Won’t My Video Play Support Form
- Feedback and Suggestions
- FAQ
Lecture capture is supported in a joint venture between Instructional Media Services and Teaching and Learning Services.
Check Kaltura’s System Status
If you are experiencing an issue with recording, uploading or viewing videos, check the status of all Kaltura’s tools for any issues with the application server: status.kaltura.com
If all of the services are listed as operational, contact the TLS Support Team (Support Portal) for help to resolve your issue.
Need help with Kaltura Personal Capture, MediaSpace, or KMS Go?
Need help with in-classroom lecture capture?
Experiencing issues recording or uploading with Kaltura Personal Capture?
Try the following solutions:
Recording
- Try closing down other applications you are not using to increase your bandwidth
- Try restarting your computer and the application
- Ensure that your computer meets the minimum technical requirements
- Make sure you are using the most recent version of Personal Capture
- Try re-installing Personal Capture
- Try a different application for recording your videos
- Contact the TLS Support Team via the TLS Support Portal
Uploading
- Check your Kaltura System status
- Test your home internet connection
- Lower the quality of your recording
- Re-upload your recording
- Manual uploading of the raw recording files to MediaSpace
- Contact the TLS Support Team: TLS Support Portal.
Kaltura Personal Capture Technical Requirements
***Please make sure that your computer meets the minimum requirements to use Kaltura Personal Capture
| Hardware / Software: | Requirement: |
| Operating System: | OS: Windows 7 – 10 (64 bit) and above Mac OSX 10.10 and above |
| Memory: | 4 GB RAM |
| Storage: | 1 GB minimum available (we recommend 10 GB available) |
| Processor: | Minimum of Intel i5 or AMD A10 (min 4 cores) |
How to check which operating system your device is running (Windows)
How to check which operating system your device is running (Mac)
PLEASE NOTE: Kaltura Capture does not currently support capturing of system audio (for example capturing the audio from a video you are playing back while screen capturing) in OSX.
***A 5 Mbps upload speed is recommended for the best experience. The time to upload depends on the size of the file and the connection speed of the computer performing the upload.
Visit the Kaltura website for information on System Requirements to install Personal Capture
Update Your Version of Kaltura Personal Capture
Please make sure that your version of Kaltura capture is the most recent. Once installed by an end-user Kaltura Capture will attempt to auto-update itself if the application is left idle for approximately five minutes. A message will display informing the user the update is taking place, to not start a new capture until the update is complete, and a final notification letting the user know the update is finished. Kaltura Capture installations installed to lab deployments do not auto-update. If it does not auto-update you can delete the application and reinstall it.
- To check the most recent version available go here https://knowledge.kaltura.com/help/kaltura-capture-release-notes
- See the next section to check what version you have installed
- If you have an old version you will need to re-install Personal Capture
To find out which version of Kaltura Personal Capture you currently have installed:
- Open Kaltura Personal Capture.
- Click on the Manage link in the lower-right corner.
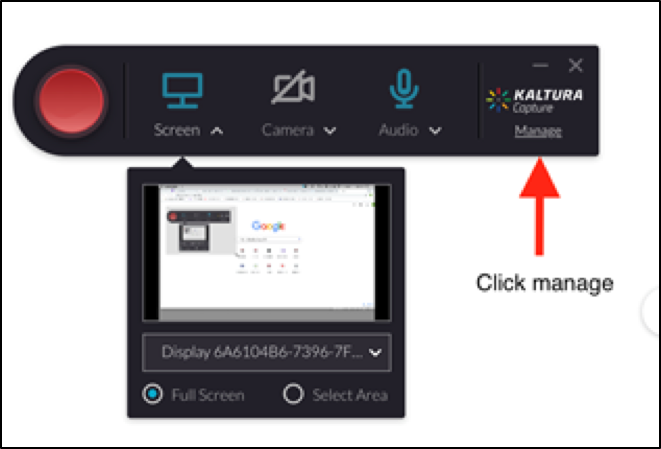
- Click on the Information Icon that looks like a circle with the letter i inside of it (see screenshot below).
Testing Your Home Internet Connection
While you don’t need a fast internet connection to download Kaltura Capture or create screen recordings, having a good internet connection is important when you’re ready to upload to Kaltura Mediaspace. Capture recordings that include both the screen and webcam are twice as large and will take twice as long to upload and process. Consider not using the webcam if you have poor internet upload speeds.
***A 5 Mbps upload speed is recommended for the best experience. The time to upload depends on the size of the file and the connection speed of the computer performing the upload.
Recommendations for testing your internet connection:
- Test your speed by going to fast.com
- The test will initially run and show you your downloads speed. Click the “Show more info” button to see your upload speed. The upload speed is the critical aspect for uploading recordings to the server.
- 1 Mbps upload speed should be able to upload a 250 MB file in about 34 minutes. File size depends on whether you capture both the screen and webcam, and what quality you are capturing your screen resolution at.
- We recommend using a wired ethernet connection to upload and not wifi. We cannot support your household wifi or home internet, but it can be the issue.
Re-uploading your Kaltura recording
If you are having trouble uploading Kaltura Personal Capture recordings, we recommend that you try the following:
*Please note that you will not lose your recording.
- Restart your computer. Completely power down and reboot the system.
- Quit and re-open the application.
- Close all applications and browser tabs. This will free up system resources.
- Delete/Uninstall the Kaltura Capture app, then re-download it from Mediaspace.
- Re-open Kaltura Capture and re-upload your recording
To re-upload your Kaltura Capture recording:
- Close the Kaltura application and restart your computer
- Re-open the Kaltura Personal Capture application
- When you re-open Kaltura Capture, click the “Manage” button to view your recordings.
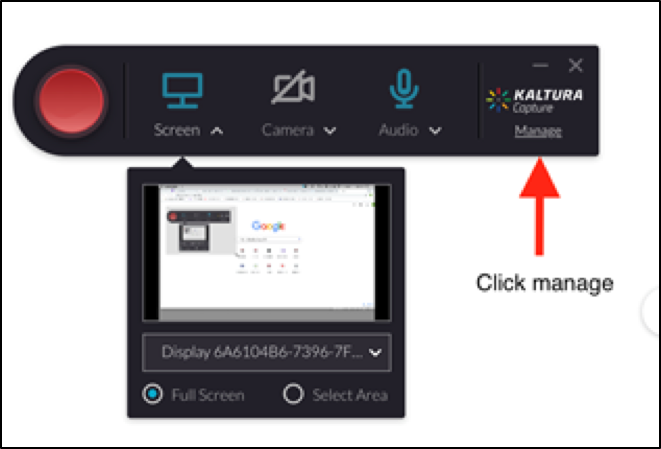
- Find the recording that you want to re-upload.
- Click on the re-upload button next to it.
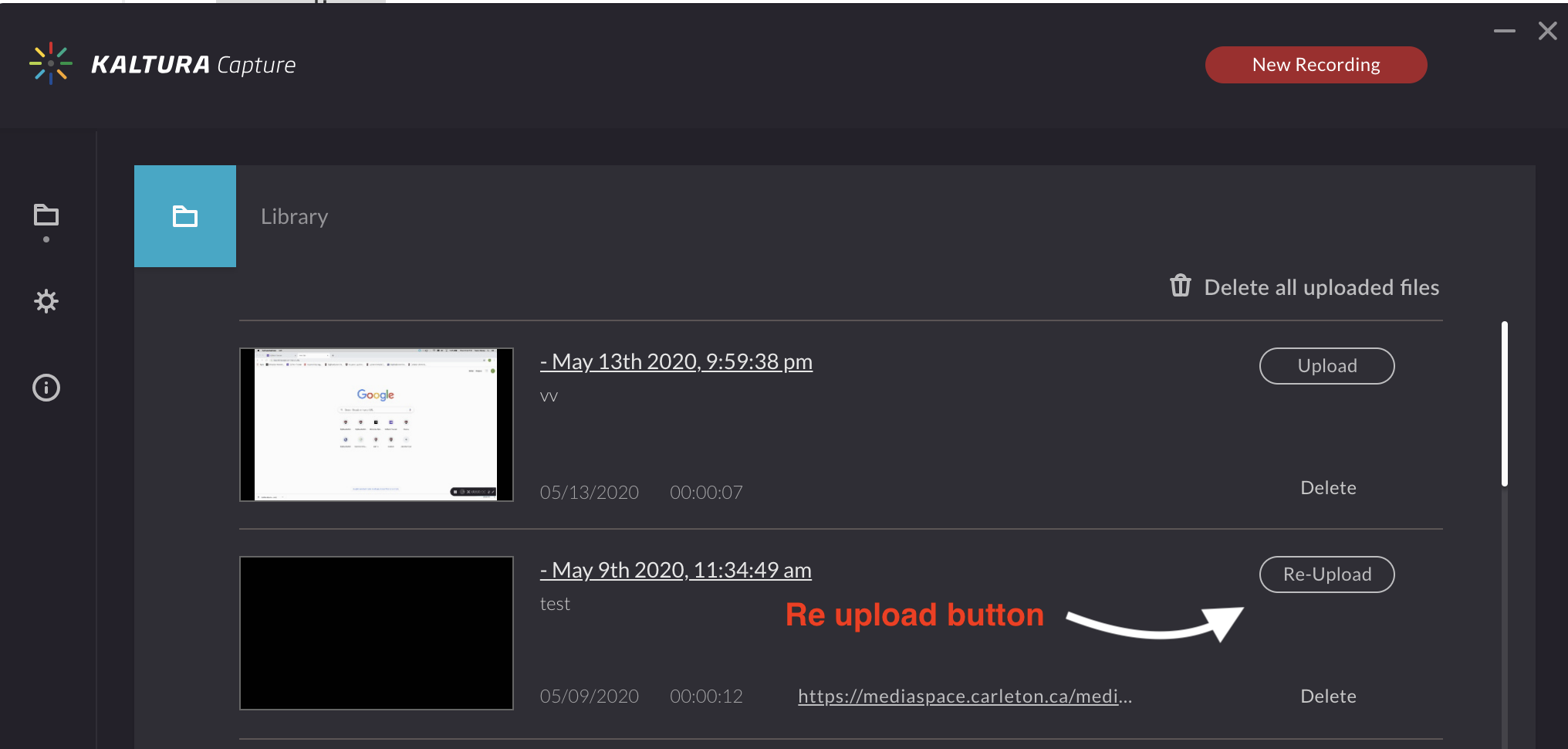
Lowering the Quality of your Kaltura Personal Capture Recording
If you have a slower internet upload speed, try lowering the Screen Dimensions (Quality) to reduce the file size of your recording. Make sure that your screen resolution on your computer is 1920 by 1080 or less.
***We recommend setting the Kaltura recorder to 720P (1280 x720) if you are having trouble uploading. 720p will be easier for your computer to upload as he file size will be smaller.
To change the recording quality:
- Open Kaltura Personal Capture.
- Click on the Manage link in the lower-right corner.
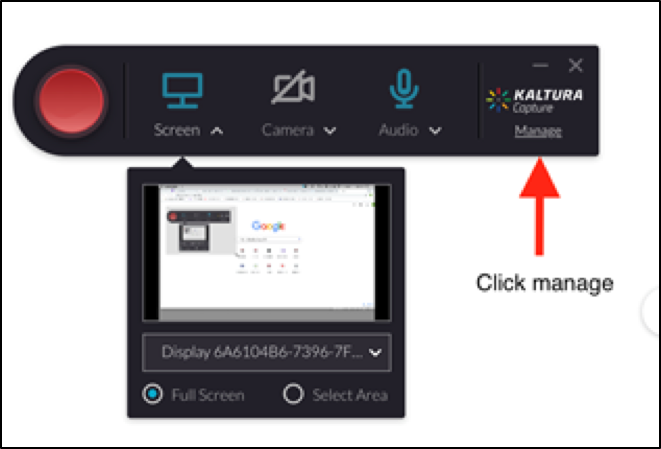
- Click the gear icon and set the Screen recording quality setting to 720p.
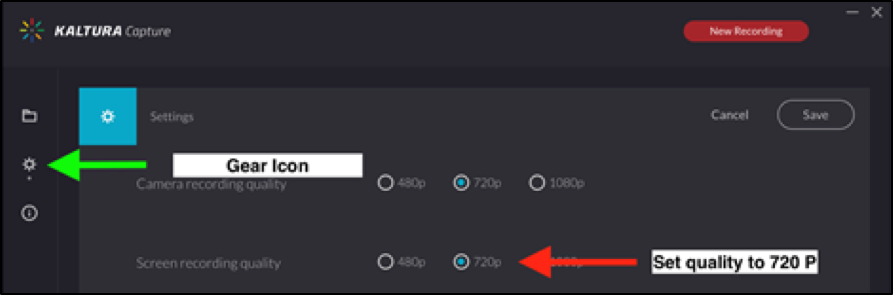
- Click Save.
Manual uploading of the raw recording files to MediaSpace
If your Kaltura Personal Capture recording fails to upload automatically, you may need to manually upload the raw local video file from your computer.
To find and upload the raw local video file on your computer:
Mac users
Video Tutorial: How to Manually Upload Raw Video Files (Mac)
- From the OSX Finder, click Go and select Go to Folder. Enter ~/Library/Preferences/Kaltura/Capture
Alternately, you can use the Search feature (Command+Spacebar) instead and enter the same ~/Library/Preferences/Kaltura/Capture - Locate your recording in the Recordings folder.
- Upload your recording to MediaSpace by Adding New Media
Windows users
Video Tutorial: How to Manually Upload Raw Video Files (Windows)
- Right click on the Kaltura Capture icon on your desktop.
- Right click on the icon and select Properties.
- Open file location and go up one folder to the Capture folder, or simply go to: C:\Users\<username>\AppData\Local\Kaltura\Capture\
Alternate option:
- Click on the Windows search bar
- Copy/paste: %localappdata%\Kaltura\Capture\Recordings\
- Hit Enter
Accessing Kaltura Capture recording application logs to send to Kaltura support
- Open the Kaltura Capture application.
- Click the Manage link in the lower righthand corner of the menu.

- Click the Gear icon on the left side of the window.

- Click Collect and upload app logs at the bottom of the application window.
- The application will take a few minutes to collect the logs. When it is done it will present an alpha numeric string on screen
- Copy this string and paste it into a reply email so Kaltura can read it.
Information we need to support you
For help with Kaltura Personal Capture, MediaSpace, or KMS GO
Contact the Capture Support Team via the TLS Support Portal
To help us best support you, please include the following in your email:
- Check your operating system and version (Windows) (Mac)
- Check your computer specifications
(What CPU do you have? How much Ram do you have? How much free hard drive space do you have?) - Check which version of Kaltura is installed on your device
- Provide us with a link to the video
- Identify your Media ID if you are the owner
- Your course code (if applicable)
Why Won’t My Video Play Support Form
Please go to this page to report video that wont play for you.
Feedback and Suggestions
We welcome your feedback and suggestions so that we can continually develop and improve this service for you. Contact us through the TLS Support Portal and let us know what you think.