Navigating the Dashboard
The Dashboard is the home page for cuLearn where you can access course pages for the current semester as well as past semesters. The Dashboard will also allow you to navigate between courses and access your calendar.
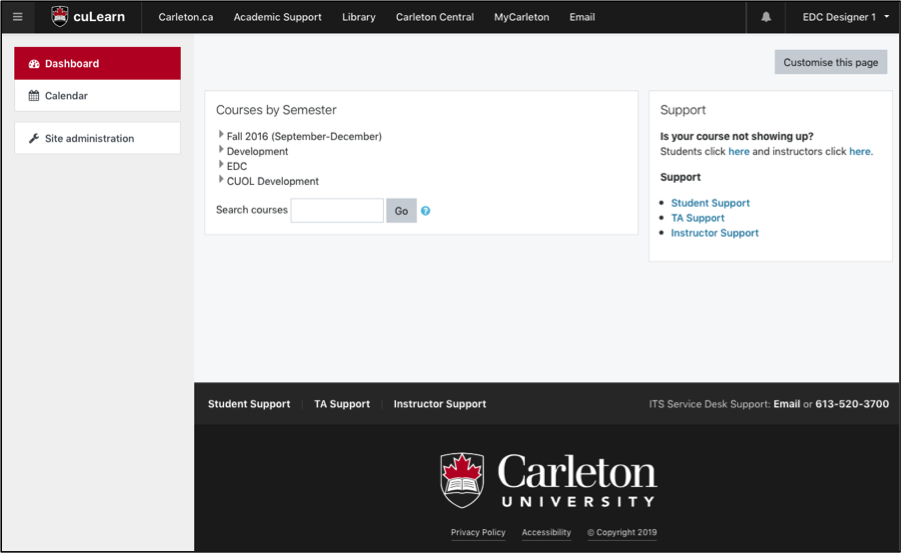
Courses by Semester
Courses by Semester block is a list of the courses you have taken by semester. This block organizes the courses you have taken by semester and separates any other content you are taking through cuLearn from your course load.
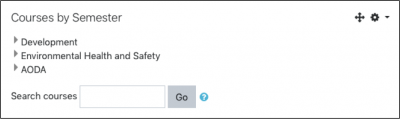
Customizing the Dashboard
The dashboard can be customized to add extra tools and functionality.
To customize your dashboard
- Click on the Customize this page button at the top right of your dashboard.
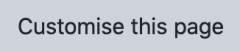
- Then click the Add a block link on the lefthand menu.
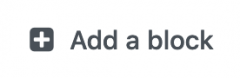
- Click on one of the options to have it added to your Dashboard.
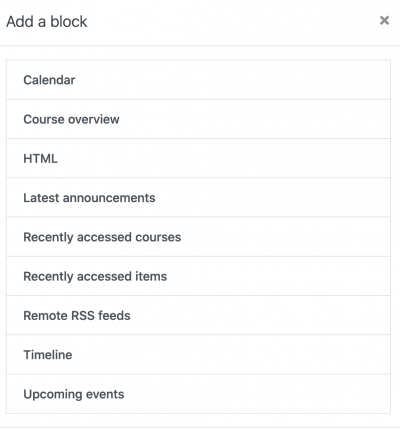
Calendar
The Calendar block will highlight any days where an assignment is due or a quiz opens or closes. By moving your cursor over the highlighted day, you can see which assignments are due that day or which quizzes open or close.
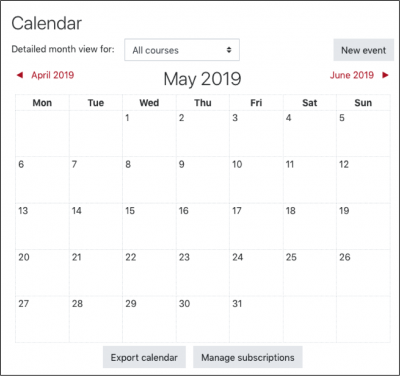
Timeline
The Timeline block will provide an overview of deadlines. Deadlines may be sorted by Overdue or Upcoming due dates (1) or by due dates per course (2).
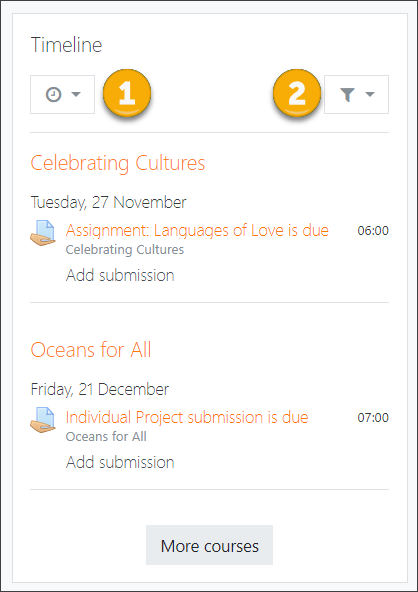
Navigating a Course Page
Breadcrumbs
The built-in Breadcrumb system makes navigating inside the course much easier than using your browser’s back and forward buttons. You can easily identify where you are and where you have been by looking at the breadcrumbs in the top center of your cuLearn session. Simply click on the course code to return to that course’s main cuLearn page.

Participants
The Participants tab provides the list of all the course participants including instructors, teaching assistants, and students enrolled to the course.
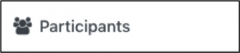
Grades
The Grades tab provides students the option to view their course grades. It is important to note that not all instructors will upload grades on cuLearn, but usually for assignments and quizzes completed on cuLearn students will receive their grades back through the grades page.
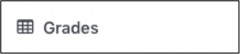
Navigation Drawer
In the top left-hand corner remains the Navigation Drawer. On a course page, however, the Navigation Drawer allows you to quickly navigate the different topics for the course whose page you are on through the current course tab.
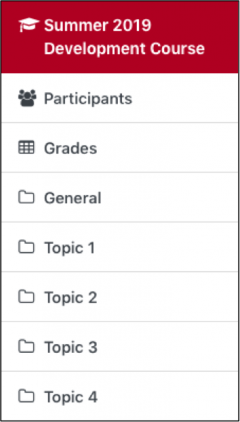
In the top right-hand corner of the page is the Mail block. By selecting the “Compose New Mail” option, students can send an email to their instructor, their TA or their classmates en masse.
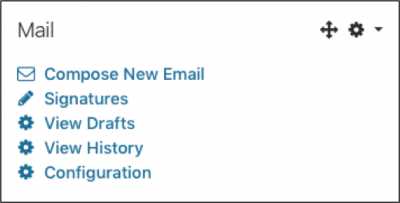
Activities
On the right-hand side of the course home page is the Activities block. Depending on how your instructor designs the cuLearn page for your course, there could be several options on the menu. Selecting the assignments option will bring you to a page will a list of all the assignments due for that class on cuLearn. Selecting the quizzes option will bring you to a page with a list of all the quizzes on cuLearn for that class. Selecting the resources option will bring you to a page that displays all the content the instructor has made available to you as a part of the course on cuLearn. The instructor may also choose to add a link to the forum on the cuLearn for the class, where the instructor can respond to student question or make announcements about the course.

Library Reserves
On the right-hand side of the course home page is the Library Reserves block. The block provides the access to electronic and physical resources assigned to the course.
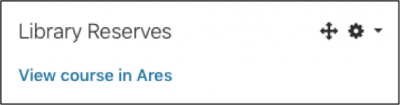
Was this page helpful?
18 people found this useful