MediaSpace includes a basic video editor that allows you to trim and clip your videos. The editing tool is provided to trim the start and end of a recording.
If you need to do more elaborate video editing, you will need to use an external video editing application. You can download your own source recordings if you need to do real editing to your videos.
Carleton does not currently support external video editing tools. However, a few unsupported options are:
Google Video Editor (Free web-based video editor, requires Google Account)
iMovie (Free for Mac users)
jaycut.com (Free web-based video editor)
Lightworks (Free, open-source, professional video editor)
Kaltura’s Video Editor
| NOTE: It is always a good idea to use the “Save a Copy” button when editing your videos so that you keep your original version as a backup. Any changes you make and save by clicking on the “Save” button are permanent and replace your original video. |
Watch the video tutorial below for a quick overview of how to use the video editor
Launch the video editor
- Click on your username on the top-right side of the page and select My Media from the drop-down menu.
- Click on a media item.
- Click on the Actions drop-down menu and select Launch Editor.
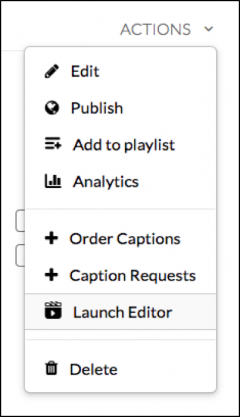
- The editor will open in a new page.
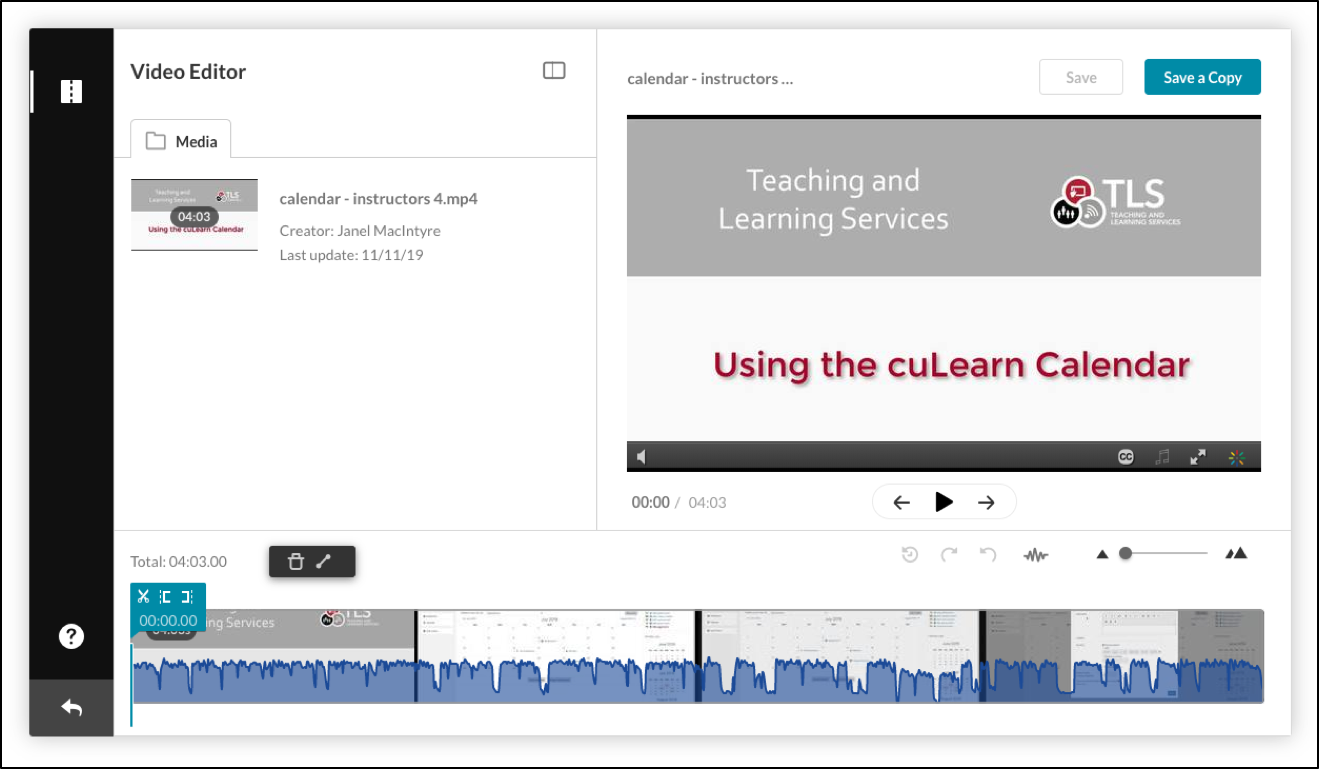
Video editor functions
Timeline
Drag the ends to trim your media to a desired length.

Handlebar
Drag the handlebar to a desired time in the video; then, use the split icon to divide your video into sections OR the the set-in/set-out icons to trim your video to the desired time.
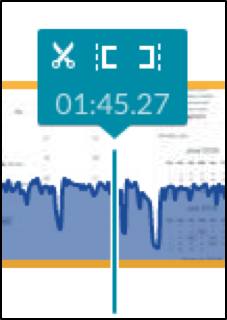
Delete and fade
Drag the handlebar to a desired time in the video; then, use the delete icon to delete the selected portion of the video OR the fade icon to fade-in/fade-out the beginning/end of the selected portion.
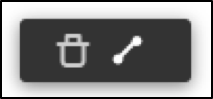
Reset icon
Click this icon to reset your video to its original version and click the undo/redo icons to go back one step.
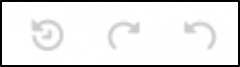
Audio
Click on the audio icon to select an audio track in your video; the audio will now show in the timeline.
![]()
Zoom
Use the zoom function to expand and shrink the timeline (time wise).
![]()