- Verifying Personal / Disability Details
- Adding Disability Information and Supporting Documentation
- Resources
In Module 2, we take a closer look at the Profile tab of the Ventus dashboard and how you can maintain your personal and disability information.
Verifying Personal / Disability Details
On the Ventus Student dashboard, the Profile Tab contains your personal and disability details. When you log in to Ventus for the first time, it is important to check the accuracy of your information.
Step-by-Step
To verify your personal and disability details in the Ventus student portal:
- In the top menu, select Profile.
- Under the Personal Details and Disability Details headings, review your information to ensure accuracy. If you do discover inaccurate information:
- under “Disability Details” (for disability information and documentation that you have already shared with the PMC), contact your Disabilities Coordinator with details of what is missing or inaccurate.
- under “Personal Details”, make any necessary changes through Carleton Central.
Video Tutorial
For more detailed information and a visual guide on these steps, check out the following video:
Transcript
Adding Disability Information and Supporting Documentation
If, for example, your disability has changed, is not listed for some reason, or a new disability has occurred since last semester, Ventus allows you to change or update this information.
Step-by-Step
To add a disability and its supporting documentation:
- On the Profile tab, click the blue “Add disability information” button (on the right side of the screen opposite the Disability details heading).
- In the “Add disability information” dialog box, select the Disability type, accessing the list of disabilities by clicking the down arrow.
- Add details in the “describe your disability (optional)” text field.
- In the “Is this condition permanent?” field, click the down arrow for the Yes/No options.
- If you chose “No” to the question above and know how long the disability will last, enter the timeframe in the “Expected duration of disability (if known)” field. If you chose “Yes” to the question above, this field disappears.
- In the “Documentation” field, click the down arrow for the options to attach documentation, fax it, mail it or drop it off. If you choose the “will attach file” option, the “Add attachment(s)” upload functionality appears.
- Click the “Browse” button to find the documentation on your computer and then click the “Open” button.
- If there are multiple files, click the blue “Add another file” button to add each individual file. If you make a mistake and add the wrong file, you can click the yellow “Remove” button to delete it and browse again.
- Click the green “Add disability information” button.
- Back on the profile page, verify that the disability and its supporting documentation has been added. It will be listed as “unconfirmed” until your coordinator receives and reviews the documentation. Note that if you had forgotten to upload supporting documentation, you can still add it afterwards by clicking the blue “add attachments” button next to that listed disability.
Video Tutorial
For more detailed information and a visual guide on these steps, check out the following video:
Transcript
Resources
Ventus Student Support and FAQ
Visit the Ventus Student Support and FAQ materials for guidance on the accommodations process at Carleton and how Ventus can be used to support the management of your academic accommodations.
Ventus Support Line and Live Chat
Scheduling and Examinations Services operates the following services for Ventus-related issues and technical inquiries:
- Toll-free lines:
- From within Canada & USA: 1-877-557-2930
- Outside Canada/US: +1-613-518-2601
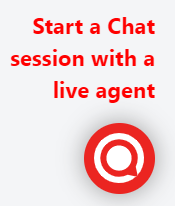
- Live Chat Support – On the Exam Services Live Chat Support page, click the icon (like the one to the right on this page) that will appear on the bottom right of the screen to chat with examination staff representative.
Toll-free lines and Live chat support are available 8:30 am -10 pm on weekdays, 8:30 am – 4:30 pm on weekends.
PMC Coordinator
Contact your PMC Coordinator if you have any questions or concerns regarding your accommodations and support.
Was this page helpful?
no one has found this useful yet.