The Media Library is the place on your website where your uploaded documents are stored, such as files and images.
Step-by-Step
Managing the Media Library
- Access the Media Library by hovering over Media in the side menu and clicking on Library.
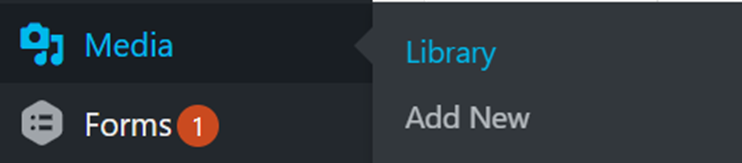
- From this screen, you can add new media and edit or delete existing media.
- To add new media, click the Add New button next to the Media Library title.

- From there, you can drag and drop your file or browse your device using the Select Files button.
- To edit media, click on the media you’d like to edit. You can also use the search bar to locate media, or filter media using the dropdown menu under All media items.
- From here, you can add or edit alternative text, the title, caption, and description. You can also find a link to the document in the Copy Link field.
- To delete media, you can click Delete Permanently at the bottom of the edit media page
- To delete multiple documents at once, click Bulk Select on the Media Library menu.

- Then, choose the media you would like to delete and click the Delete Permanently button in the Media Library menu.
Adding Media Library content to your page
- Edit the content to which you would like to add your media.
- Click the Add Media button above the editor.
- You can then choose any media you’ve uploaded to the Media Library by clicking on it.
- In the right hand menu that appears once you have chosen a piece of media, you can also edit the alt text, title, caption, and description as well as edit images and delete the content permanently.
- To add your media, click Insert Element
Transcript
Try It Out!
To test your Media Library knowledge, here are a couple tasks you can complete:
- Upload an image to the media library
- Add a title, caption, description, and alt text.
- Add this image to your test page using the Media Library tab under Add Media
- Delete the image from the media library. You will notice that upon previewing your page, the media you had inserted is now blank.