Prepare the list
- Open the list in either Numbers or Excel or create a new spreadsheet.
- Create Columns for Email, Name (if using) and Key (e.g., key for graduating students’ video) with the column headers named as follows: EMAILAddr_, FullName_ , Additional_
- Save the list as a .csv file.
Note: in Excel for the Mac, the CSV option to use is under Specialty formats and NOT Common Formats: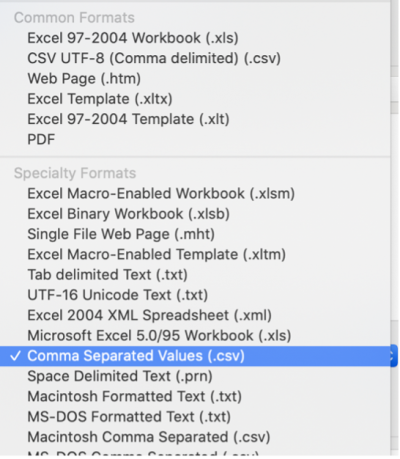
Test list with IDs in csv format
Create List in Lyris
Login
- Login in at https://lists.carleton.ca/ with the proper email and password.
- Important: after logging in, check the top right to make sure you are in the right list.
Delete existing members
To use a new list, you need to delete all of the current users and re-add new members.
- In the left menu, click Members and select View Members.
- In the top right click, the black button Delete All Results – Important: make sure Don’t delete list admins is checked. It should be clicked by default.
Import new members
- Under the Members menu, hover over Add Members and select Import from CSV.
- From the new screen, at the bottom of the form, click the button and Choose file.
- Select the CSV file saved earlier.
- Stay on the page until the list is imported. A message will indicate it is done at the bottom.
- Have a look at a few of the members to see that all of the fields (email, name and additional field) have been imported. Click View Members and click on an email address. Look at tabs: Basics (email and name) and Advanced Settings (Additional)
Build the email with merge tags
- Paste email into lyris
- Use mail merge drop-down menu for Name = Member Full Name and Key = Member Additional Field.
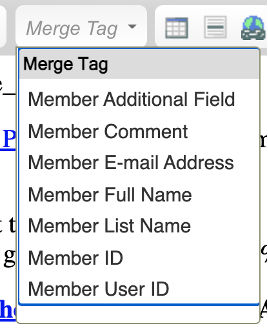
Vidyard
Any final URL should look something like this after it gets merged and mailed:
With the mail merge variables, it looks like this:
https://carleton.ca/convocation/video-test-page/?vyemail=%%merge members_.EmailAddr_%%&vycustom_id=%%merge members_.Additional_%%
Review
- Review and test
- Use a small list of internal people before importing the actual list