A video can be embedded in any page or post. In order to do so, the video must first be uploaded to YouTube. There are two ways to add videos to a page that will display differently on the page:
- Adding a video by URL: this method will display a full sized video on your page. It’s ideal for adding single videos to your page. See an example of videos added by URL.
- List Videos: this option displays videos in a collection and is best for displaying multiple videos on your page. See an example of a video listing.
Like many types of content, adding videos to your homepage is a different process. See the homepage training page for instructions.
Step-by-Step
Adding a video by URL
- Edit the content to which you want to add the video.
- Click Add Media.
- In the menu on the left side, locate the Insert from URL option.
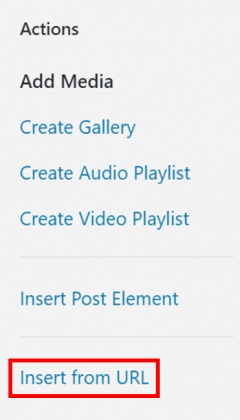
- Click on Insert from URL and copy and paste the YouTube URL of your video into the blank field.

- Click Insert into post.
List Videos
Add new videos
- Add a new Video using the side or top menu.
- Name your video using the Add Title field.
- Enter the YouTube URL for the video in the Video URL field.
- You may add a short description of your video.
- Categorize your video using the Video Categories menu.
- Save, schedule, or publish your Video.
Pulling videos onto a page:
- Add or edit the page on which you would like to list your videos.
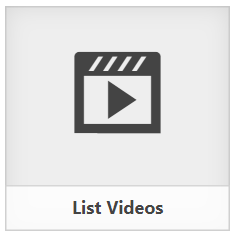
- Click Add Post Element located above the Content Editor.
- Click the List Videos icon.
- Select the category or categories you wish to display.
- You can also choose how many videos to display by typing the number of videos to show in the Limit field.
- Click Insert Element.
- Publish or Update the page.
Video Tutorial
Transcript
Try It Out!
Practice adding videos to your website and page with these tasks:
- Add a video by URL to your test page.
- Add a new video to your website (or the CCMS Playground) and categorize it .
- List your video using the List Videos tool.
- Save your test page.