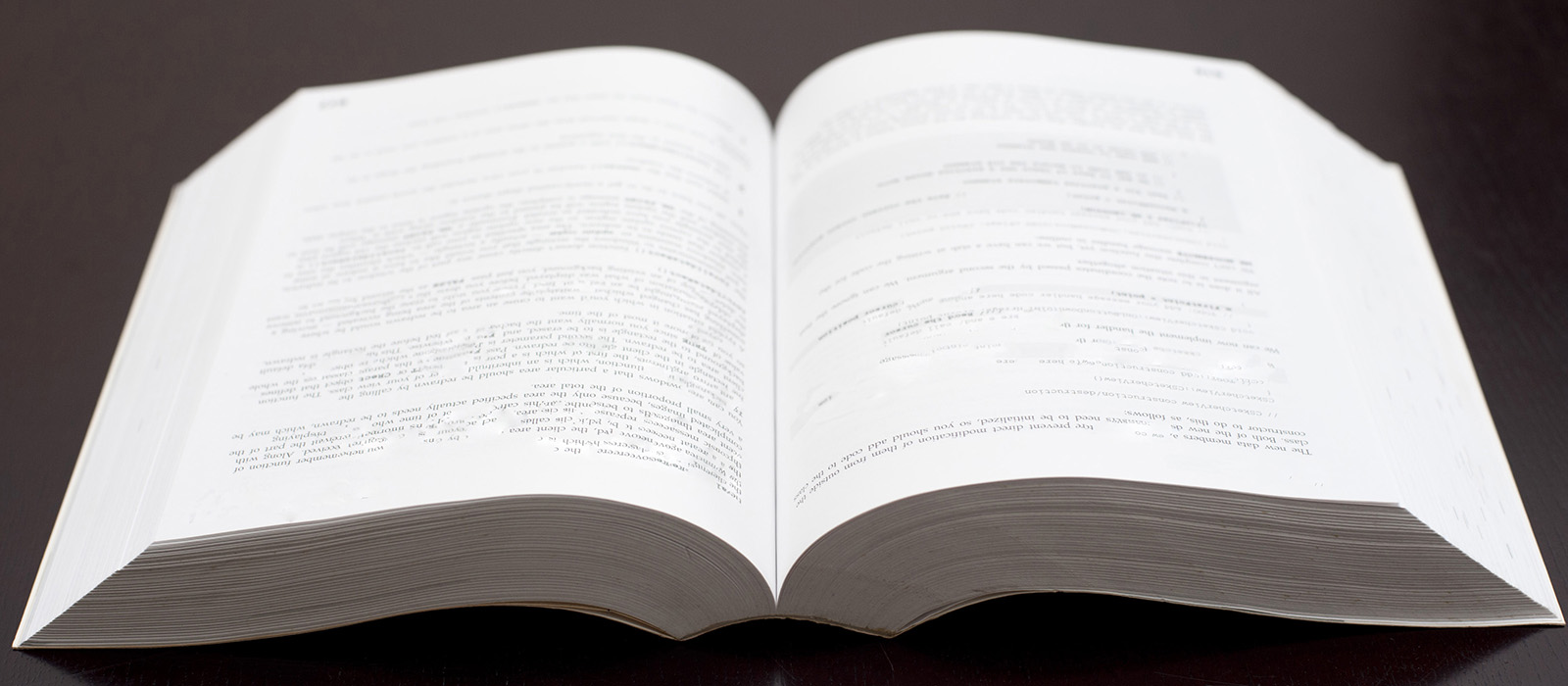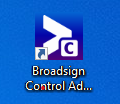Contents
- How do I access the Digital Signage System (DSS)?
- How do I create content?
- How do I upload content?
- How do I schedule content?
- How do I see what content is currently scheduled to play?
- How do I cancel a currently scheduled campaign?
- There’s nothing showing on the TV!
1. How do I access the Digital Signage System?
The Carleton Digital Signage System is accessed through an application called Broadsign Control Administrator that can be used on any Windows computer with access to the internet. The icon should look like this:
You can download the application from our media page. Once installed, upon launch you will be required to log in with the user name and password previously provided, or contact us to request new login information.
There are two ways to log in:
Using email address
This is typically used for individual user accounts. Ensure you’re on the “basic mode” login screen (i.e. it says “advanced mode” at the bottom of the screen), then simply enter your email on the start screen, then your password.
Using username
This is typically used for shared/departmental accounts. Ensure you’re on the “advanced mode” login screen (i.e. it says “basic mode” at the bottom of the screen), then enter the following information:
- Server name: bss.broadsign.com
- Domain: carleton_university
Then enter your username and password. NOTE: both the user name and password are case sensitive!
If you have any issues, please contact us!
2. How do I create content?
There are a lot of different ways you can create your content. You can use any design software you like (e.g. Photoshop, Illustrator, etc.) to create your content, but for those without such software, we recommend using PowerPoint.
If you have PowerPoint 2010 or newer, you can export your presentation as a video, which will include any animations/transitions you’re configured. Check out our media page to get sample templates for a variety of popular programs.
How to save a PowerPoint 2010 file as a video:
- Open the PowerPoint presentation
- Click on “file” on the menu ribbon
- Click “save as”
- Under “save as type”, select “AVI”
How to save a PowerPoint 2016 file as a video:
- Open the PowerPoint presentation
- Click on “file” on the menu ribbon
- Click “Export”
- Click “Create a Video”
- Click “Create Video”
3. How do I upload content?
Once you have the content you want to display on our screens, you need to upload it into our system!
- Log in to Broadsign Administrator.
- Click on “Ad Copy” on the left hand menu, ensure you’re in the correct folder, then right-click in the white space on the right hand of the screen, then click “add ad copy”
- Give the Ad copy a name (we recommend the following format: Dept Name – Slide length – Description. For example: Campus Card – 30seconds – How to deposit funds). Press Next.
- Use the “browse” function to find the file you want to upload, and select it.
- Press “Finish”
4. How do I schedule content?
Now that your content is uploaded into the system, we need to schedule it to actually play on your screen.
- Click on “Campaign” on the left hand menu, ensure you’re in the correct folder, then right-click in the white space on the right hand of the screen, then click “add campaign”
- Give the campaign a name (we recommend using the same format as before: Dept Name – Slide length – Description. For example: Campus Card – 30seconds – How to deposit funds). Press Next.
- Select the screen(s) you want the content to play on by checking the boxes to the left of the screen names. Note that you can only schedule content on screens you have direct access to, if you wish to post content across the entire network, please contact us.
- Press next when you see “Display unit criteria targeting”
- Press next when you see “frame criteria targeting”
- On the “Ad copy selection” screen, browse until you find the file you previously uploaded, and check the box to the left of its name. Click “next”
- Select the date range you want the content to play for. Click “next” when done.
- For “Duration”, if uploading a video it should automatically know the run time, if uploading an image you will need to enter a number – we typically recommend a maximum of 30 seconds for an image. Click “next”
- On the “Campaign Results” screen, click “Finished”.
- Please note that it typically takes around 15 minutes for newly scheduled content to be transferred to the display, so if you don’t see it immediately, just give it a bit of time.
5. How do I see what content is currently scheduled to play?
Sometimes you want to check and see everything that’s schedules on your display, without having to stand and watch it :)
- On the left hand menu, click on “Display Unit” (note it may say the name of a display unit as well)
- Find the display unit you wish to review content for, right click on the unit name in the right hand area and then click on “Campaign Calendar”
- You can use the default date range or adjust ad needed, click Finish
- You should now see a list of each campaign scheduled for this display by date!
Review content on the schedule
So now you’re looking at the list of scheduled content, but aren’t sure what some of the campaigns are about? Here’s how to find out!
- If you want to review what a particular piece of content is, you can click the ID # on the list and you should be taken to the campaign for that content
- Note you may need to either move the campaign calendar window to the side, or close it, to view the campaign
- Double click the campaign, then click “Preview” on the left hand menu
- Click the play button below the display area to see what the campaign includes. Note that sometimes content is unable to be previewed.
6. How do I cancel a currently scheduled campaign?
- Find the campaign you want to cancel (see previous step)
- Double click the campaign
- Click on “Plan” on the left hand menu
- Click the “generate” button on the right of the window
- You should now see “All Frames” in the center portion of the window, expand that and you’ll see which screens it’s scheduled on.
- Click on the name of the screen you want to remove the content from, and then click the “Remove” button on the right hand side.
7. There’s nothing showing on the TV!
Let’s check a few things out first:
- Does the TV have power, and is the power on?
- If you have access to the computer that’s connected to the TV, check that it has power, and is on as well.
- Are the cables that connect the TV and the computer firmly connected on each device?
- Is the TV set to the correct input? Sometimes the TV may have been set to use “input 2” instead of “input 1” for example, when the computer is connected to “input 1”.
- If you’re still having problems, contact us and we’ll be happy to help.