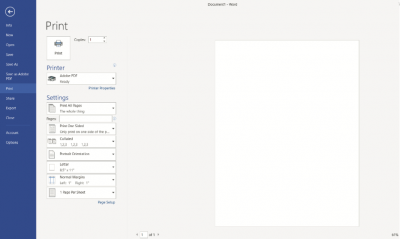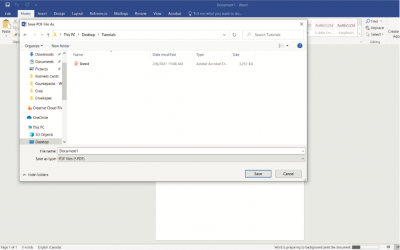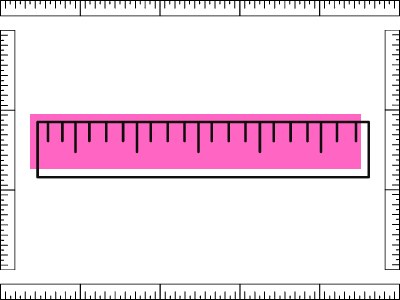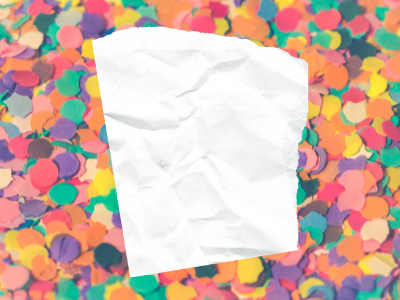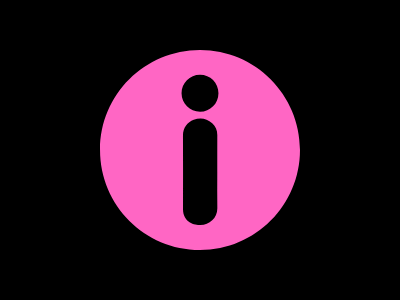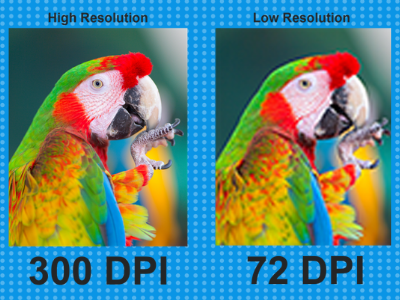What is a PDF File
PDF stands for portable document format. This is the best type of file to send to any printer. PDF files can be seen on any platform, ensures that what you send is what your finished product will look like and also ensures there will not be any re-formatting of your document, which is often seen with programs such as Microsoft Word when being viewed on different computers. If your page is formatted for the correct page size, and it is sent as a PDF file, your print job will come out the way you planned it to.
Different Ways to Save Your PDF File
There are different ways to save your file as a PDF. This changes slightly depending on the software being used. We will explain how to save your file as a PDF in Adobe Illustrator, Adobe InDesign, Microsoft Word, Google Docs, and Canva. For the best quality we recommend saving as a PDF/X-1a:2001.
Adobe Illustrator
Using the Save As Feature in Adobe Illustrator
- Click ‘File’ and then ‘Save As’

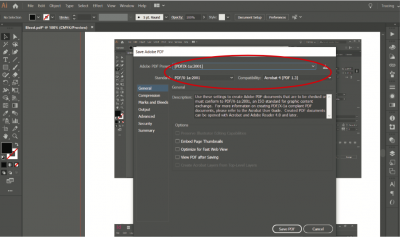
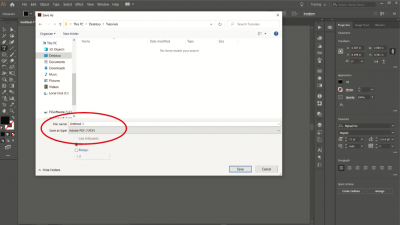
- Choose the location in which you want to save the document
- Name the file
- Select ‘Adobe PDF (*.PDF)’ in the ‘Save as type’ dropdown menu
- Click ‘Save’ and this brings you to the Adobe ‘Save Adobe PDF’ window
- Ensure ‘PDF/X-1a:2001’ is selected in the ‘Adobe PDF Preset’ dropdown menu
- If your document has a bleed, ensure to add bleed and marks to your document in the ‘Marks and Bleeds’ tab. Set your desired bleed.
- Finally, click ‘Save PDF’
Adobe InDesign
Using the Export Feature in Adobe Indesign
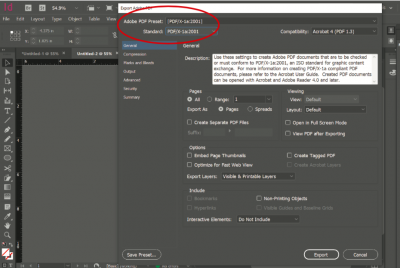 Click ‘File’ and then ‘Save As’
Click ‘File’ and then ‘Save As’
- Choose the location in which you want to save the document
- Name the file
- Select ‘Adobe PDF (*.PDF)’ in the ‘Save as type’ dropdown menu
- Click ‘Save’ and this brings you to the Adobe ‘Export Adobe PDF’ window
- Ensure ‘PDF/X-1a:2001’ is selected in the ‘Adobe PDF Preset’ dropdown menu
- If your document has a bleed, ensure to add bleed and marks to your document in the ‘Marks and Bleeds’ tab. Set your desired bleed.
- Finally, click ‘Export’
Microsoft Word
Using the Save As Feature in Microsoft Word
- Click ‘File’ and then ‘Save As’
- Choose the location in which you want to save the document
- Name the file
- Select ‘PDF’ in the ‘File Format’ dropdown menu
- Finally, click ‘Export’
Using the Print Feature in Microsoft Word
- Click ‘File’ and then ‘Print’
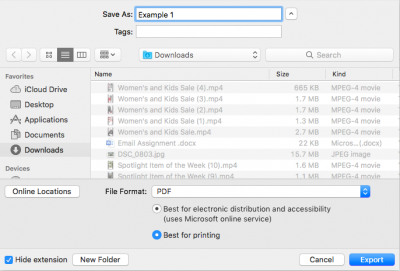
- Change the ‘Printer’ dropdown menu to ‘Adobe PDF’
- Select ‘Print’ and the ‘Save PDF File As’ window will pop up
- Choose the location in which you want to save the document
- Name the file
- Select ‘PDF files (*.PDF)’ in the ‘Save as type’ dropdown menu
- Finally, click ‘Save’
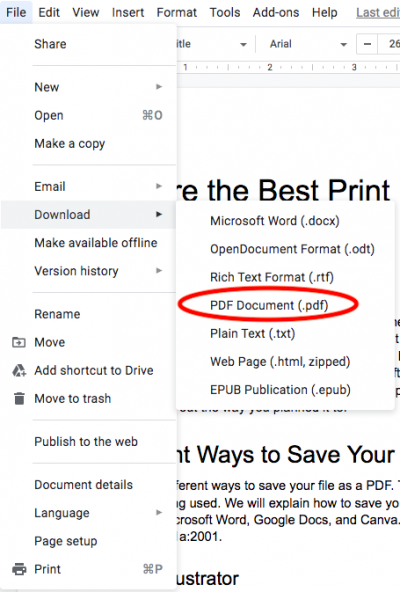
Google Docs
Using the Download Feature in Google Docs
- Ensure your file is titled what you want it to be
- Click ‘File’, then ‘Download’, and then ‘PDF Document (.pdf)’
- This file will then download as a PDF and will automatically go to your download folder
- You will have to manually move your PDF file to the file you want it to stay in
Canva
Using the Download Feature in Canva
- Ensure your file is titled what you want it to be
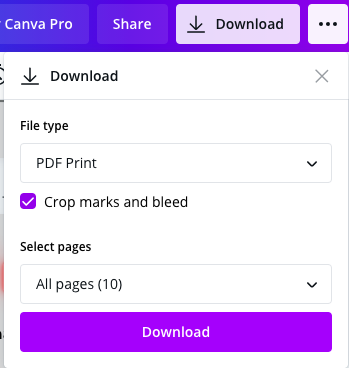
- Click ‘Download’
- Select ‘PDF Print’ as your file type in the ‘File type’ dropdown menu
- Click the ‘Crop marks and bleed’ box
- Select ‘Download’
- This file will then download as a PDF and will automatically go to your download folder
- You will have to manually move your PDF file to the file you want it to stay in
You can submit your print job on our website or by contacting us.
Blog Post Topic Requests
Do you have a print related topic that's not covered by our blog? Then fill out this form and we may a post about it!
Monday, February 15, 2021 in Best Practices, Blog, How To
Share: Twitter, Facebook