This newsletter is available on any CMS website, but it has to be enabled by the Web Services team. If you would like it enabled, please contact the ITS Service Desk.
Once it’s enabled, you will then see a Newsletter item in the left hand navigation within your dashboard.
If you just want to test out building a newsletter, you should have permission to do so on the CCMS Playground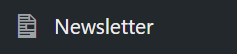
Step-by-Step
Creating a New Newsletter
- Add a new Newsletter using the side or top menu.
- Fill in the Add Title field with a name for your newsletter. This will display in the URL of the newsletter. Usually this is something like “Month Year Newsletter”.
- Fill in the Newsletter Title field with a title for your newsletter. This will display at the top of the newsletter, under the banner. If you leave this field blank, it will display the default newsletter name that you can configure in the Navigation Options menu.
- You can choose a banner for your newsletter. If left blank, the banner will display the default banner that you can configure in the Navigation Options menu.
Adding Content to Your Newsletter
- Enter your content by selecting Add Block. There are 3 types of blocks:
- Text Block – add a Header, add your content in the Text Area, and choose to add a read more link and an image.
- Recent News – choose how many posts you would like to display, add a Header, and select your news items using the Specific posts option under News Shown or Select Categories under News Type.
- Upcoming Events – choose how many events you would like to display, add a Header, and select your events using the Specific posts option under Events Shown or Select Categories under Events Type.
Publish Your Newsletter
- Save, schedule, or publish your newsletter. If you want it to be published on a certain date, simply schedule it for that date.
- View your newsletter by clicking Preview in the publish menu, or by clicking View Newsletter in the top menu.
- On the content of your newsletter (i.e. not the banner or footer), right click and choose View page source. You can also use Ctrl+U on PC or Command+U on Mac.

- This will open a new page with the page’s source code. Highlight all the code on this page (you can use Ctrl+A on PC or Command+A on Mac to highlight all text) and then copy it.
- You will then need to paste the code into your email distribution tool (e.g. Campaign Monitor, Lyris, Mailchimp)
Customizing your Newsletter Options
- Hover over Newsletter in the side menu and click on Newsletter Options. Here, you can fill out some default settings for all newsletters created on your site.
- Under Newsletter Name, you can select a default name for your newsletters, such as “[Site Name] News”.
- Under Newsletter Banner Type, you can select a default banner for your newsletters.
- If you select Hosted, then you can add the name of the hosted banner under Newsletter Hosted Banner.
- If you select Custom, then you can upload a newsletter banner by clicking Add Image.
- Under Newsletter Disclaimer, you can add a footer that will be placed at the bottom of your newsletter.
- Once you’re done with your changes, click Update in the publish menu.
Video Tutorial
Transcript
Try It Out!
Not all websites use newsletters, but if yours does, creating them in CMS a handy skill to have. Test out your newsletter making skills with the following tasks. Please note that newsletters may not be enabled on your website. If you do not want to enable them on your site, but do want to practice creating a newsletter, you may do so on the CCMS Playground.
- Create a new newsletter and fill out the title, newsletter title, and a banner.
- Add a text block with some text, an image, and a read more link.
- Add Recent News and select 3 posts manually
- Add Upcoming Events and select a category to list
- Save your newsletter and preview it
- Copy your newsletter’s source code.
- In Newsletter Options, change the default title and banner and add a footer.