- The printer is out of paper
- My iPhone/iPad isn’t finding the CUontheGO printer
- The file I submitted isn’t showing up in the print queue
- I released my print job, but nothing came out
- My document was cut off, or printed too small on the page
- There’s a flashing red light on the side of the screen
- There’s a paper jam
- The printer screen is black
- There is a grey error box telling me to contact the administrator
- I have money on my Campus Card, but CU on the GO says I have $0.00
- I’m getting a “Hold for Authentication” error when I send a document to print
- When I swipe my Campus Card, it says it’s unrecognized and I need to link it to my account, but when I enter my MC1 credentials, it fails
Below are some of the most common issues we hear about, and what to do about them!
The printer is out of paper
There are 2 possible causes:
- Your document is set up in a non-supported page size. CU on the GO printers all stock 8.5×11 (letter), 8.5×14 (legal), 11×17 (ledger) paper sizes, which are standard North American paper sizes. If your document is set up on a different page size, a message should appear on screen asking to select a paper size – do so, then press start and your document should print! Alternatively, you can edit the source document to be on one of these page sizes, and resubmit.
- The printer is actually out of paper. The easiest thing to do is visit another CU on the GO device on campus. If you could also let also let The Print Shop know about the issue, it would be appreciated.
My iPhone/iPad isn’t finding the CUontheGO printer
There are two known reasons for this to happen.
1. Cloud+, Private Relay, and issues with CUontheGO
If you are an iCloud + subscriber using iCloud Private Relay to protect your privacy on your Apple devices, you will not be able to connect to CUontheGO printers. To print from an Apple device using Private Relay, toggle off Private Relay under iCloud settings, and CUontheGO will pop up as an available printer again.
2. Wifi issues
We’ve had occasional reports of iPhones not being able to see the CUontheGO print service due to Wifi issues. Here’s how to fix it:
- Go to “settings”
- Click “general”
- Click “transfer or reset phone”
- Click “reset”
- Click “Reset network settings”
Note an alternative and potentially less drastic way to reconnect to the printer might be to just force your device to forget the CU Wireless network (and then manually reconnect), but this has not been tested yet.
3. The file I submitted isn’t showing up in the print queue
- Please note that you must be connected to the CU Wireless wifi network in order to submit print jobs
- Please ensure that the paper size used in the print driver (see below for examples) is set to one of our 3 supported sizes. If it is not, it won’t appear in the print queue.
-
iOS
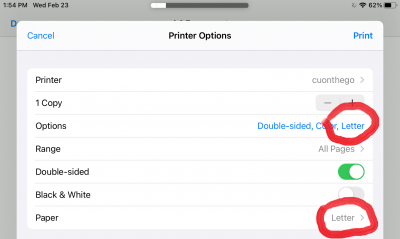
Android
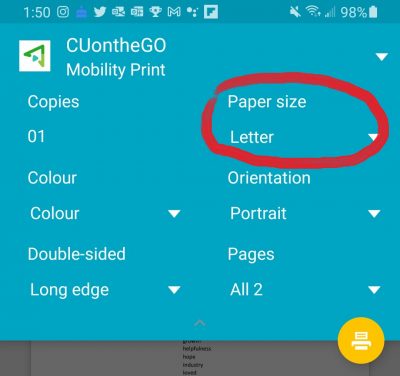
-
- If you submitted your print job less than 10 minutes ago, it may still be processing on our server. The larger the file, the longer it can take to show up in the print queue. Log out and try logging in again in a few minutes, and the document should be there.
- If you submitted your print job more than 12 hours ago, please note that all unprocessed print jobs are cleared from the queue after 12 hours. Resubmit the job and it should appear again!
- You may be using a non-supported file type. Here are the file types supported by our system:
- iOS 17 – There is a known issue with older versions of iOS 17 that currently prevents it from finding CU on the GO. Version 17.2 of iOS corrects this issue, so updating your phone should allow you to print to CU on the GO.
I released my print job, but nothing came out
Please note that your document will not print if the file is set to “read only”, is password protected, or if the file is in Microsoft’s “Protected View”. Click the links for possible solutions. Please note that you will not be charged for print jobs that don’t actually print. If you feel that you were incorrectly charged, you can request a refund via the form found on our support page.
My document was cut off, or printed too small on the page
There’s likely a difference between the “native” paper size (i.e. the paper size that’s selected in whatever program you’re using, e.g. Word) and the paper size in CU on the GO print driver. Both paper sizes should be the same, otherwise your document either won’t print correctly, or won’t print at all. For example, if your native paper size is larger than your CU on the GO print driver paper size, your document will be cut off. Conversely, if your native paper size is smaller than your CU on the GO print driver paper size, your document will print smaller than intended. Lastly, if the CU on the GO print driver paper size is anything other than letter, legal or ledger, your document won’t print at all.
There’s a flashing red light on the side of the screen
If you are in the library, please visit the ITS Service Desk on the 4th floor and they’ll help you out. For all other locations, please let The Print Shop know.
There’s a paper jam
The easiest thing to do is visit another CU on the GO device on campus. If you could also let The Print Shop know about the issue, it would be appreciated.
The printer screen is black
Our machines go into standby mode to save power if not used for a while. Simply press the “start” button to wake it up. If the printer does not wake up and you’re in the library, please visit the ITS Service Desk on the 4th floor and they’ll help you out. For all other locations, please let The Print Shop know.
There is a grey error box telling me to contact the administrator
If you are in the library, please visit the ITS Service Desk on the 4th floor and they’ll help you out. For all other locations, please let The Print Shop know.
I have money on my Campus Card, but CU on the GO says I have $0.00
You may have an offline balance being stored in CU on the GO that’s greater than your current Campus Card balance.
Occasionally, the Campus Card system goes offline for maintenance, system upgrades, etc. During these periods, CU on the GO continues to function, but stores all transactions in a separate offline account. Once Campus Card is back online, the next time you use CU on the GO, it will attempt to upload your offline balance to the Campus Card system.
If your offline balance is greater than your current Campus Card balance, you will not be able to do any printing until you add enough funds to your Campus Card to cover the offline balance and the cost of your current transaction.
I’m getting a “Hold for Authentication” error when I send a document to print
The most common cause of the “Hold for Authentication” error is entering the username and password incorrectly. you should first attempt to re-enter your MyCarletonOne credentials by clicking the refresh  button. If the problem was due to an incorrect username or password, the job should go through with the correct credentials after reentry.
button. If the problem was due to an incorrect username or password, the job should go through with the correct credentials after reentry.
To resolve this error on a Mac computer:
Press the refresh button on the print job in the print queue:
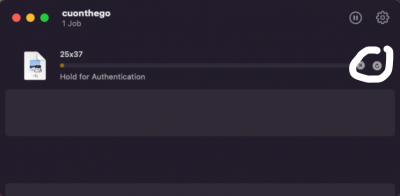
Type in your correct MyCarletonOne username & password:
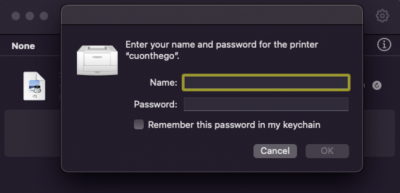
When I swipe my Campus Card, it says it’s unrecognized and I need to link it to my account, but when I enter my MC1 credentials, it fails
This likely means that your Campus Card is no longer readable by the printer, and you need to visit the Campus Card office. They will test your card, and if it’s the source of the issue, they will get you a free replacement. In the meantime, you can still log in by typing in your MC1 credentials (without swiping the card first) to print your document(s).