To access an online Quiz in cuLearn, click on the Quiz link on your cuLearn course page. Instructors will often hide the Quiz until you are permitted to start writing; if this is the case, your Quiz will be revealed on your course page when the specified time and date has been reached.
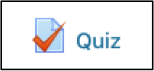
Starting Your Quiz Attempt
Once you have clicked on the Quiz, you will be taken to a page where you can review any instructions provided by your instructor and launch your quiz attempt. When you are ready to begin the the quiz, click Attempt quiz now. 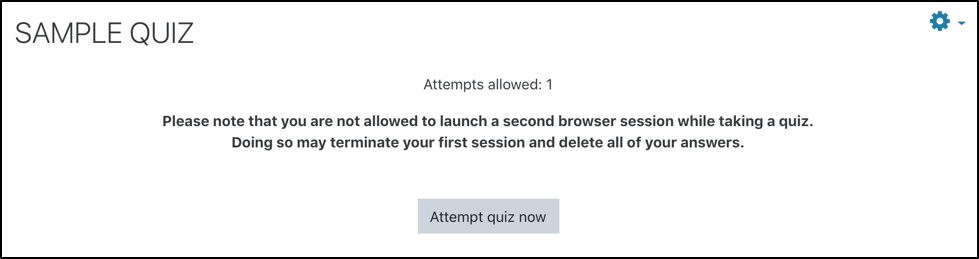
If the quiz is timed, you will be notified of the time limit for completing the quiz (see image below). Click Start Attempt to begin the quiz.
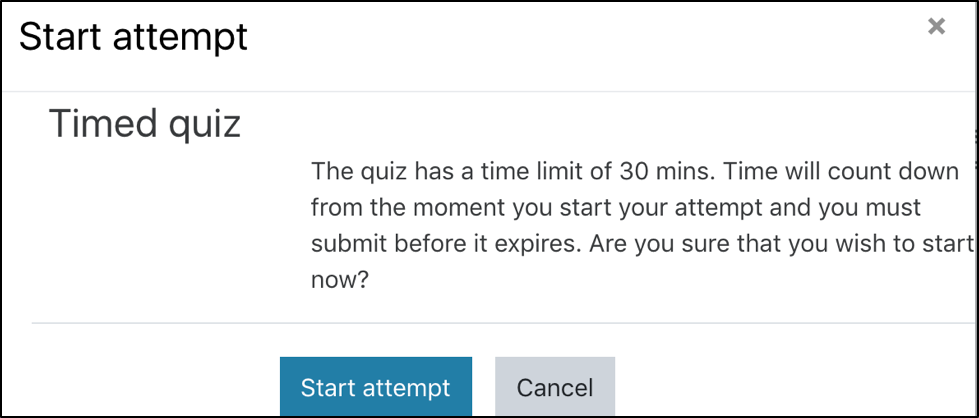
Quiz Navigation and Timer
During your quiz you will see a Quiz navigation section on the right side of the quiz page. This is where you can navigate the quiz questions and track your progress. If your instructor has set a time limit, you will see a countdown timer next to Time left. When you save a quiz answer, it will appear half greyed out (see 1 in the image below). 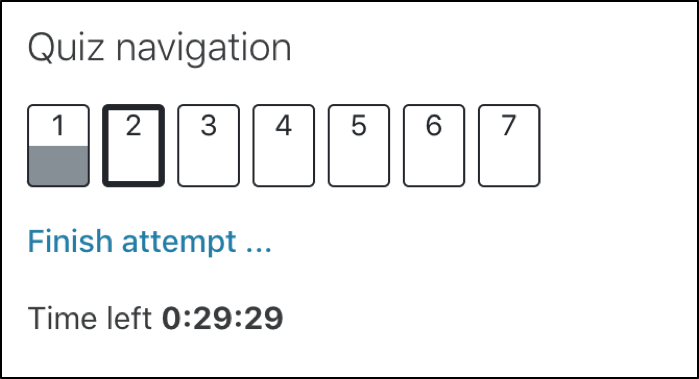
Submitting Your Quiz
When you are ready to submit, click the Finish attempt… button below the final quiz question, or in the Quiz navigation section.

Review Your Quiz Summary, then click Submit all and finish. You will be prompted with a submission confirmation message (see image below) requiring you to click Submit all and Finish again to finalize your submission. 
My browser froze during a quiz. What should I do?
If your browser freezes during your quiz, exit your browser and clear your cache, then log back into cuLearn and re-enter the quiz to continue where you left off. If you are unable to complete the quiz due to technical issues, contact your instructor or TA immediately.
Was this page helpful?
125 people found this useful