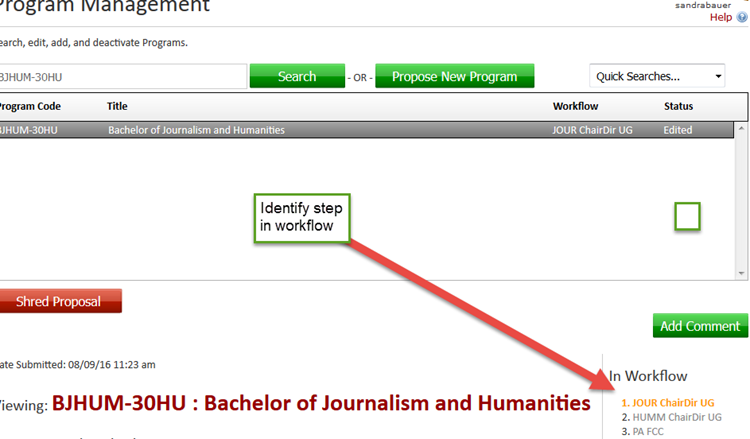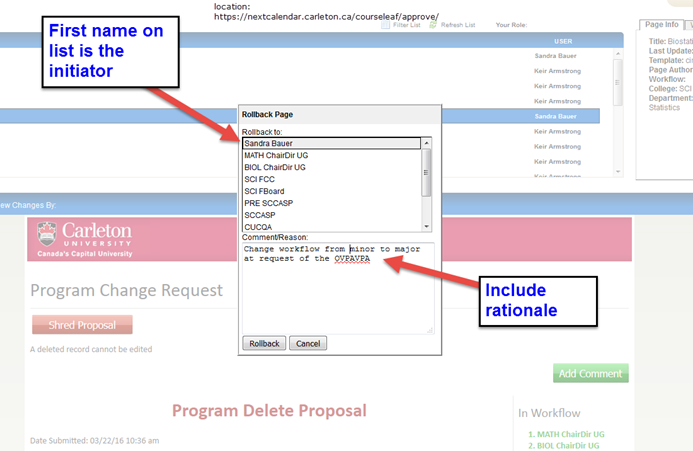Contents
2.0 Receiving workflow notification and logging into the CMS
7.0 How to Rollback when Workflow Change is Required
1.0 Overview
When a submitter ‘confirms and submits’ a proposal for a course or program, workflow is initiated. The workflow is routed either through the minor or major modification steps as approved by Senate. Also built into the workflow are notification steps where individuals or groups will be notified of changes but no approval action is required.
2.0 Receiving workflow notification and logging into the CMS
There are two types of notifications automatically generated by the system:
1) Approver – requires action within workflow
2) FYI – does not require action in workflow but this type of notification provides information that may require action outside of workflow. This includes committees, non-academic units and units who are included in the course ecosystem.
| Step 1 | When a submitter submits a proposal, workflow is initiated. Immediately, the chair or director of the academic unit receives notification from CLWK (CourseLeaf Workflow) in an email automatically generated through the system. You will receive an email for each item that requires your approval.The following is an example of an email routed to the approver: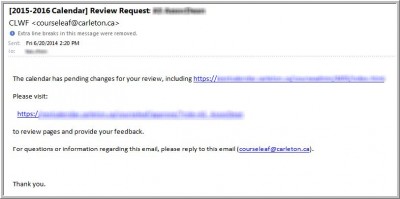 |
| Step 2 | Click the link in the email to direct you to log into Carleton Central. Note that faculty members will automatically have access to view and submit proposals via the Faculty Services tab. Administrative staff with approval will have access via the Employee Services tab. Under each respective tab click Curriculum Management System and click Continue to bring up the Pages Pending Approval screen.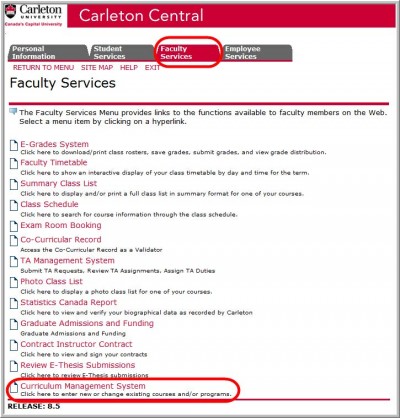 |
3.0 Reviewing a proposal
| Step 1 | On the Pages Pending Approval screen, select the role appropriate to your approval authority. Note: although you may select different roles in the drop-down menu, you will only be able Edit, Rollback, or Approve a course or program associated with your role. In the above example, there are two items in workflow for the role ENGL ChairDir. In the above example, there are two items in workflow for the role ENGL ChairDir. |
| Step 2 | Click on the item to be reviewed in the Page panel. The proposal will display below.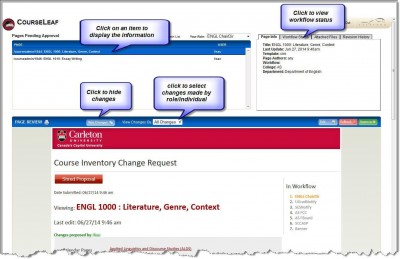 Useful features on this page: Useful features on this page:
|
| Step 3 | An approver in workflow has three options for proceeding:
a. Edit the proposal Sections 4.0 to 6.0 of this document outline each of these actions in further detail. |
4.0 Editing a proposal
The approver can make edits to the proposal in order to facilitate forward progress in workflow, rather than rolling back the proposal to the submitter or a previous approver for editing. Note that the submitter/previous approvers are not notified of the changes. Designate approvers are encouraged to consult with their academic unit chair or director regarding editing protocols.
| Step 1 | Select the Edit button on the menu bar that displays above the proposal. The proposal template will open in a new window.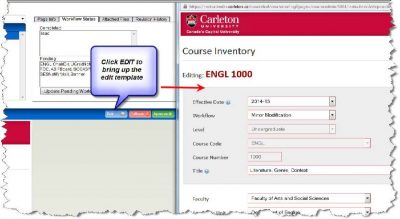 |
| Step 2 | Enter your edits or changes and click the Save Changes button at the bottom of the template.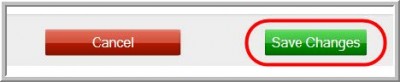 When you are satisfied with the proposal, proceed to approving the proposal by clicking the Approve button on the approval page. When you are satisfied with the proposal, proceed to approving the proposal by clicking the Approve button on the approval page. |
5.0 Rolling back a proposal
If there are questions or significant changes to be made to the proposal, the approver may roll back the proposal to the submitter or a previous approver. As a part of this action, comments must be entered and can be viewed by the member(s) receiving the rollback. Rolling back a proposal gives a previous approver/submitter an opportunity to make changes and resend the proposal to the workflow process. Note that designate approvers are encouraged to consult with their academic unit chair or director regarding rollbacks.
| Step 1 | Select the Rollback button on the menu bar that displays above the proposal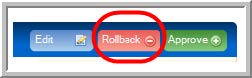 |
| Step 2 | Select a role/member (submitter or previous approver) to return the proposal back to. Enter Comments in the Comments/Reason Window.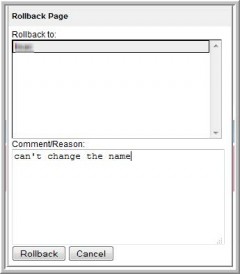 |
| Step 3 | The members in that role are automatically notified by email, which includes the comments. Below is a sample email.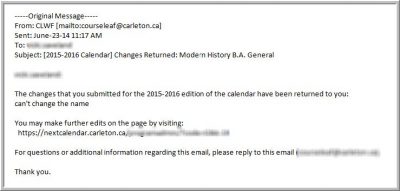 |
6.0 Approving a proposal
Approvers can approve the proposal and send it to the next step in workflow.
| Step 1 | Click the Approve button in the menu bar that displays above the proposal.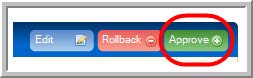 |
| Step 2 | An “Approved” message will display and the proposal will no longer display on the list of pages pending approval. An email notification will be sent to the next role in workflow. |
7.0 How to Rollback when Workflow Change is Required
Occasionally the original workflow designation will need to be changed after the proposal has been submitted and is at the one of the steps in workflow. This change can be from Major/New Program to Minor, or vice-versa.
In order to change the workflow, it is necessary to roll the item all the way back to the initiator, and completely out of workflow. While it appears possible to make the change while it is at one of the steps in workflow, the updating of the workflow steps will not be activated that way and all of the necessary approvers will not receive notification.
| Step 1 | Identify what step the item is at in workflow if you do not already know. This can be done in Program Management.
|
| Step 2 | If you have Approve access to this item because of your role at this step in workflow proceed to 4 below. |
| Step 3 | If you do not have Approve access to the item because it has traveled to a further step in workflow or you are not an approver, contact a CourseLeaf administrator (courseleaf@carleton.ca) or the individual in the role for that workflow step (the Associate Dean, for example). Tell them that the workflow needs to be changed, and ask them to roll the item back to the originator of the proposal (not to the ChairDir role) and therefore out of workflow. The originator’s name appears at the top of the list of Rollback options in the Approve window. |
| Step 4 | If you have access and are able to roll an item back in order to change the workflow,
|