Copy Effortlessly with CU on the GO!
Whether you need handouts for a presentation or advertisements to spam campus, CU on the GO has your copying needs covered! With a wide variety of ways to copy your material, make your copies with ease.
Instructions
- Locate a CU on the GO machine and swipe your card.
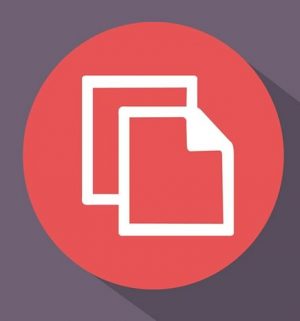 Select the “Copy” button on the left side of the screen.
Select the “Copy” button on the left side of the screen.- Place the document that you would like copied face up on the tray located on the top of the printer, or on the scanner glass.
- Change the copy options (e.g. one sided vs two sided, B&W vs colour) as you see fit and press “Start”.
Copying Options
How to use the Duplex (two sided) function
To change duplex settings for copying, click on the Duplex/Combine icon found at the bottom of the screen.
Users are now given the option to Print 1 sided – 1 sided, 1 sided – 2 sided, 2 sided – 2 sided or 2 sided – 1 sided.
Press “Start” and then follow the directions on the screen. Select “Finish” once both sides of the document has been scanned.
How to use the Paper Selection function
To indicate a specific size of paper that the original document is to be copied on, users must select the Paper icon found at the bottom of the screen.
When the Paper icon is selected, users can choose between letter (8.5” by 11”), legal (8.5” by 14”) or ledger (11” by 17”) sized paper. Select the size you wish to use then press “Start”.
How to Use the Combine function
The combine feature allows users to combine 2, 4 or 8 pages onto a single page. To use the combine feature, users must select the Duplex/Combine icon at the bottom of the screen, select the amount of page the user wishes to combine then press “Start”.
How to Use the Zoom function
The zoom feature allows users to convert documents from their original size, to larger or smaller sizes when copying. To use the zoom feature, select the Zoom icon found at the bottom of the screen.
Once the icon is selected, users are given many preset zoom options making it easy for users to change the size of their original copy, to a bigger or smaller image depending on their needs. Select the amount of zoom the user wishes to use then press “Start”.
How to use the Color Function
There are 5 color options available: Auto Color, Full Color, Black, 2 Color, and Single Color. Select the Color icon at the bottom of the screen and then select the color option the user wishes to use and then press “Start”.
How to use the Density function
Density allows the student to brighten or darken the file they are trying to copy. Helpful for when copying documents with faded text or text/images that are too dark.
- Log in
- Select “Copy”
- Select “Application” (bottom right)
- Select “Density” on the top scroll feature. The actual button says ‘Standard’
- Hit “Okay”
- Start
- Remember to select the “Reset” button if you are completing other scans that you do not want this feature applied to
How to Use the Collate Offset function
Collate allows the student to make a copy and change how the page numbers come out. Example: if you make 2 copies of a document it will automatically come out pg1, pg2, pg3, pg1, pg2, pg3. If you “Group” the copies, they will come out pg1, pg1, pg1, pg2, pg2, pg2, pg 3, pg3, pg3
- Log in
- Select “Copy”
- Select “Finishing” at the bottom of the screen. The actual button says “Do Not Staple”
- Choose ‘Auto’, ‘Group’ or ‘Sort’
- You can choose ‘Offset’ if you would like the documents to print offset
- Hit “Okay”
- Start
- Remember to select the “Reset” button if you are completing other scans that you do not want this feature applied to
How to use the Background Density Adjustment function
Background Density allows you to lighten the background of your file (newspaper, recycled paper etc).
- Log in
- Select “Copy”
- Select “Application” (bottom right)
- Select “Bkgd. Removal” on the top scroll feature. The actual button says ‘Bleed Removal Standard’
- Select how much you would like the file to be lightened (or darkened)
- Hit “Okay”
- Start
- Remember to select the “Reset” button if you are completing other scans that you do not want this feature applied to