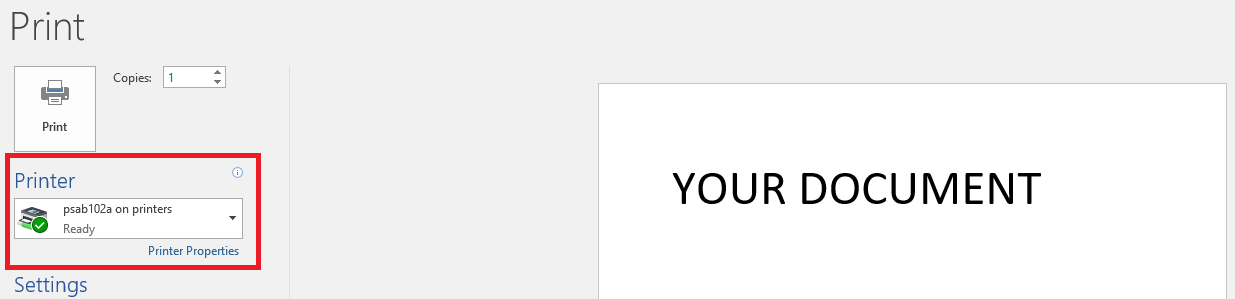Setting Up Standard Printing
To add a printer to your Windows 10 computer complete the following steps:
- Go to your Settings (press the Windows button and click the gear icon in the lower left corner), click on Devices, and select Printers & Scanners
- Click the “Add a printer or scanner”
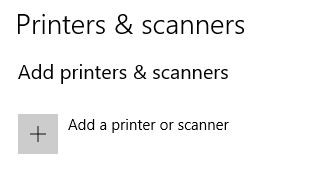
- Next, find your printer on the list that appears. Generally all printers follow a standard naming convention of “ps”+”building abbreviation”+”Floor&Room Number”+(optional if there is more than one printer in the room)”a,b,c,d,etc.”.
- For example, a printer located in room 1211 in Dunton Tower would have the name “psdt1016”. The second printer in room 202 in the Architecture Building would have the name “psaa202b”.
- If your printer name does not appear on the loaded list, scroll to the bottom and select “The printer that I want isn’t listed”

- Under “Find a printer by other options”, choose “Select a shared printer by name” and add your printer in the following format. If you enter “\\printers\ps”, a complete list of departmental printers should appear. Select the one you want, then select “Next”.
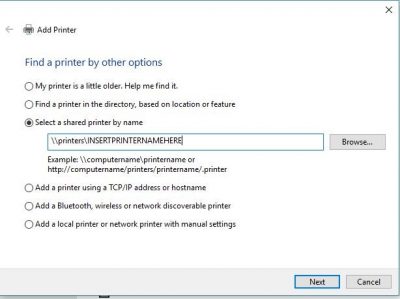
- If you are still unable to find your departmental printer, please contact the Information Technology Services Help Desk at extension 3700, or by email at ITSServiceDesk@Carleton.Ca.
Using Standard Printing
- Simply print any document like you normally would, after selecting your departmental printer as the device to which you want to send the print job.