Getting MobaXTerm
MobaXTerm is a powerful terminal program for Windows. It allows you to use Linux commands on a Windows PC, to remotely connect your RCDC Virtual Machine (VM), transfer files, and even to remotely run graphical programs on your VM.
The free Home Edition of MobaXterm can be found here: http://mobaxterm.mobatek.net/download.html
Off Campus Access
If you are off campus or on CU-Wireless, then you first need to run Carleton’s VPN. Instructions for the VPN are at https://carleton.ca/its/help-centre/remote-access/.
Connecting to Virtual Machine
You will be given a username, password, and IP address. In the following examples, we use the username exampleuser and the IP address 134.117.214.48. Your username and IP address will be different.
To setup your session to your VM:
- Start MobaXterm, and click the Session button
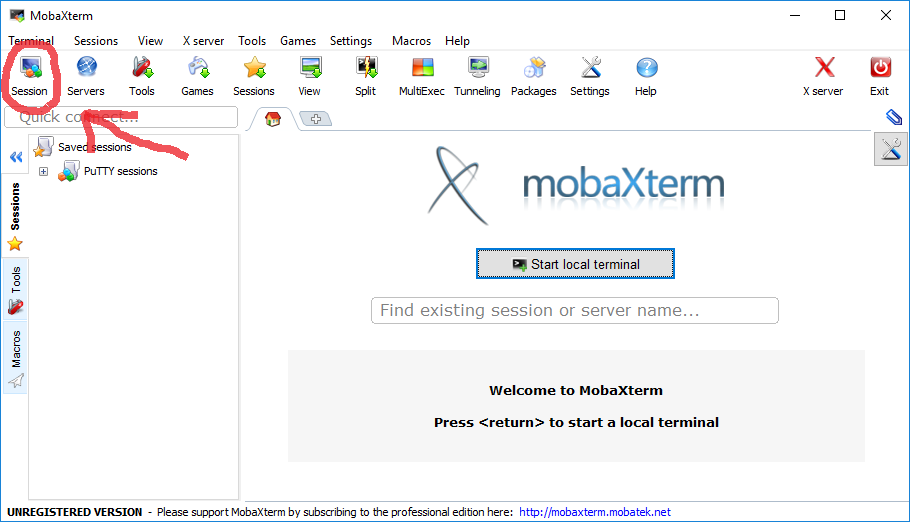
- Click the SSH button
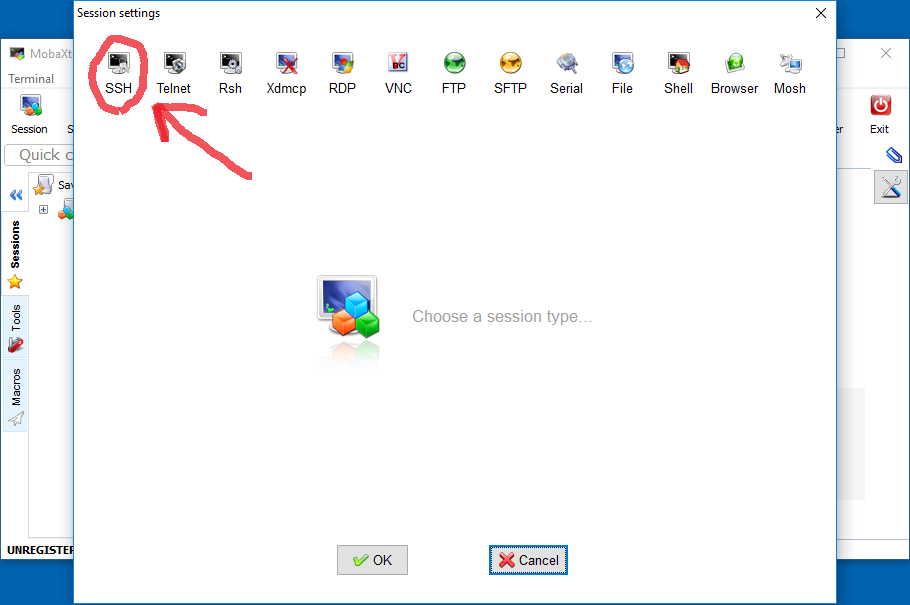
- Fill in the Remote Host and Username fields, then click OK
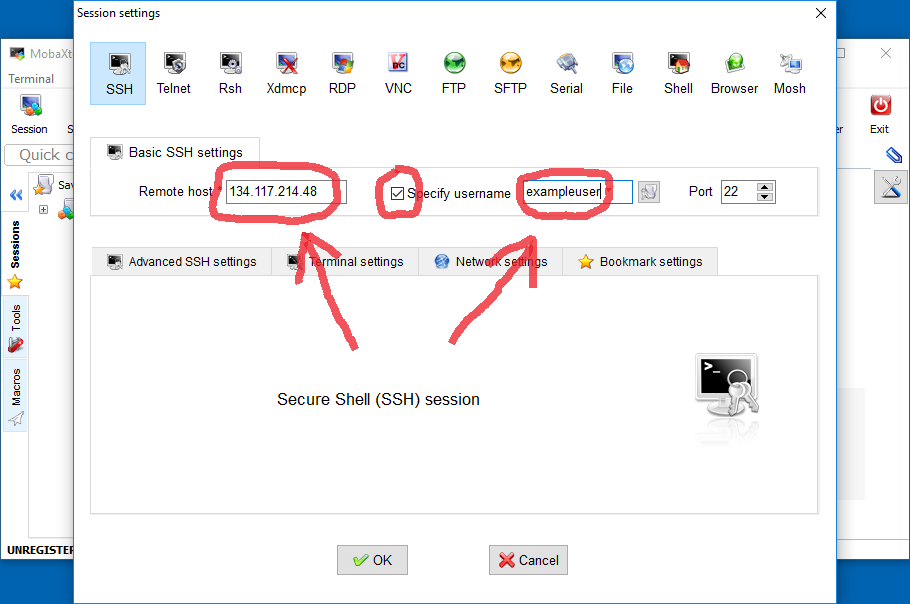
- Enter your password (followed by Enter key) to finish connecting. Your temporary password will expire in a week. After logging in please run the command ‘passwd’ to change your password. The passwd command will ask you to type your temporary password, then ask you to type in a new password twice. When typing passwords nothing is printed to the screen, not even asterisks.
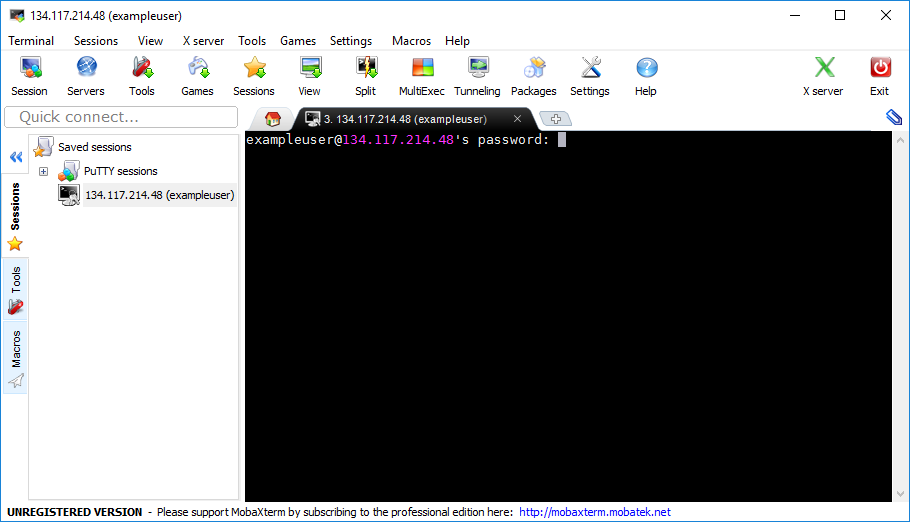
In future, you only need to double click your Saved session on the left and type in your password to connect.
Transferring Files
The best place to store data is on a shared research drive. If you have one of these, you can connect to your drive directly from your Windows PC. See the instructions Connecting to RCDC Storage Server.
Mobaxterm is able to transfer files between your PC and the cluster server. Connect to the cluster server, as described above. After connecting, you will see an ‘Sftp’ tab in left pane showing the remote files located on the server.
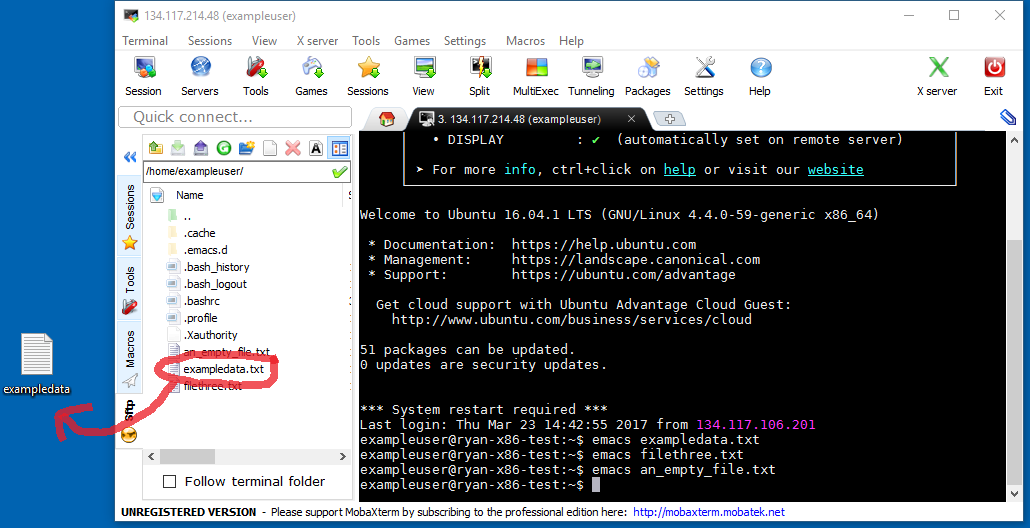
You can drag and drop these remote files to your PC’s desktop. Alternatively, you may right-click a file and click Download.