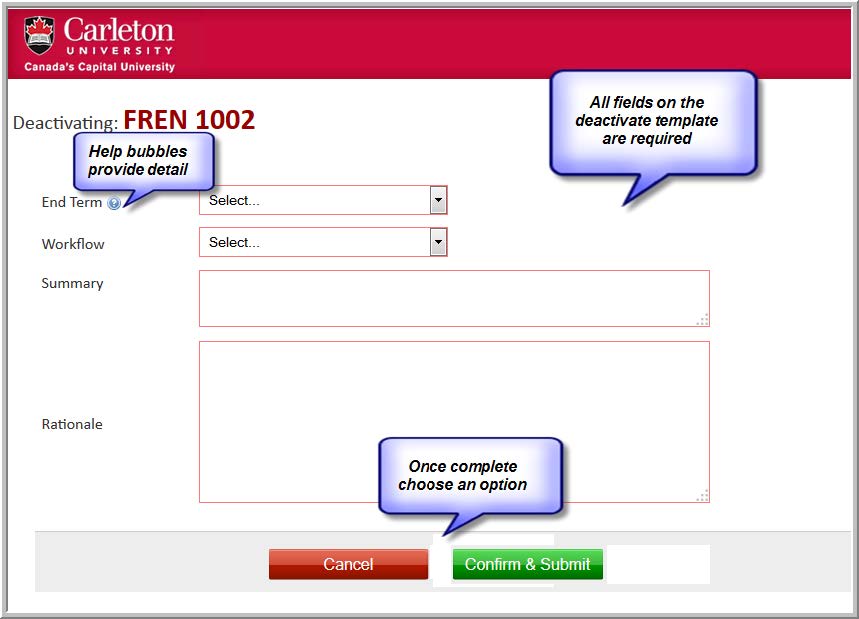Contents
1.0 Overview
If you have both course and program proposals to submit, it is recommended that you submit all course proposals prior to submitting program proposals.
Follow the login steps in section A or login directly to Course Inventory Management by clicking on the following url: https://nextcalendar.carleton.ca/courseadmin/
2.0 How to find your course
- In the search field located on the top left of the CIM window type the course code, a space and course number (E.g. ENGL 1000) and click the Search button to bring up the course.
- To perform a wildcard search, enter an asterisk (*) before or after your text and click Search. Eg: ENGL* will bring up multiple courses containing the text ENGL.
- The Quick Searches drop down menu allows you to search by Undergraduate, Graduate, Edited, New, Deactivated or by All courses.
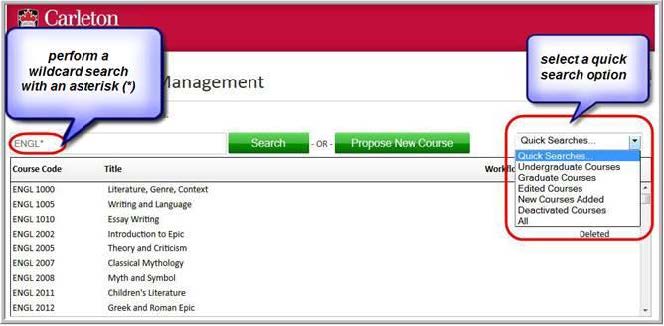
- Courses can also be sorted by clicking the headings Course Code, Title, Workflow or Status. You can then scroll down and select a course from the list.

3.0 Viewing a course
Features:
- The Course Ecosystem allows you to see courses and programs that would be affected if a proposal is made for the course you are viewing
- Tracked changes with red/green markup
- Last approved and last edited dates provided
- Workflow status can be viewed if applicable
- Deleted courses can be viewed but no further action can be taken
- Past proposals are archived under History
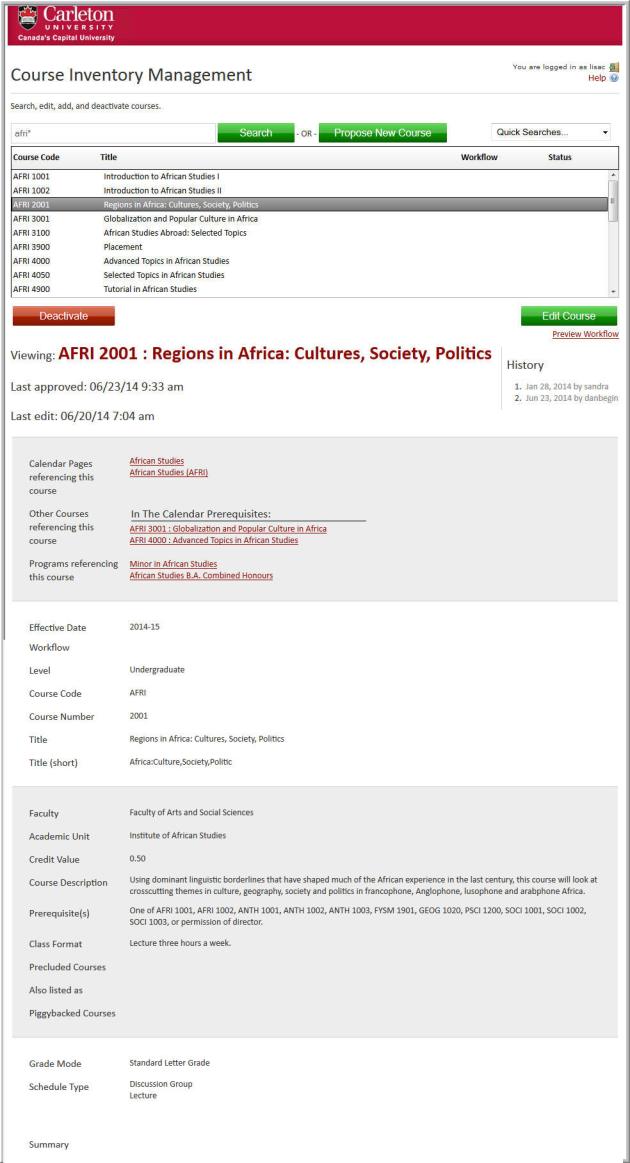
4.0 Propose a new course
- Click the Propose New Course button to bring up the new course proposal template.
- Follow the chart below as a guide to completing each field on the template:
| File Name | Details |
| Effective Date | Select the calendar year for which the change is to take place. |
| Workflow | Select minor or major workflow. For examples of workflow type, refer to: http://carleton.ca/curriculum/wp-content/uploads/iqap-protocol.pdf |
| Level | Select Graduate or Undergraduate |
| Course Code (alpha prefix) | Select an existing code from a dropdown pick list. To create a brand new course code (alpha prefix), contact the Calendar Editor (courseleaf@carleton.ca) to have the new course code prefix added to the list. |
| Course Number | Enter a four digit number. Course number previously used within the past ten years should not be re-used. |
| Title | No character limit for course titles, however, if the field exceeds 30 characters, you will be prompted to enter a mandatory short title (for Banner purposes). |
| Faculty | |
| Academic Unit | |
| Credit Value | |
| NEW: Significant Experiential Learning | If the course includes significant experiential learning components, please indicate the dominant approach. See https://carleton.ca/provost/experiential-learning/ for more details. |
| Course Description | Type or paste in the course description text. Maximum length count is 45 words. |
| Prerequisite(s) | Enter course number(s) and any text following, e.g Fren 2050 and Fren 3451 or permission of the Department. The text “Prerequisite(s)” will be automatically added and the statement will display in the Calendar as follows: |
| Class Format | Enter class format. Mandatory for undergraduate courses. |
| Precluded Courses | Enter course number(s) only, e.g. Ling 4415. The text “Precludes additional credit for” will be automatically added and the statement will display in the Calendar as follows: |
| Also Listed as | Also known as cross-referenced courses.Enter course number(s) only, e.g. CLCV 4210. The text “Also listed as” will be automatically added and the statement will display in the calendar as follows: |
| “Piggybacked” courses | Enter course number (s) only, e.g. Fren 5002. Additional text will be automatically added and the statement will display in the Calendar as follows: |
| University of Ottawa Course Code | For Graduate level courses only. If the UO number is known, enter it here. Do not use “XXX” placeholder text. |
| Grade Mode | Select the appropriate box. This feature is separate from any SAT/UNS statement in course description, it is for Banner purposes and will not appear in the Calendar. |
| Schedule Type | Select the appropriate box. This feature is separate from the class format statement above, and will not appear in the Calendar. |
| New Resources | (If applicable) |
| Summary | Type in the description (summary) of the action you are taking. For the proposal of a new course: “Add new course AERO 3002 [0.50 Aerospace Design and Practice.” |
| Rationale for new course | Type or paste in concise informative rationale for this change here. |
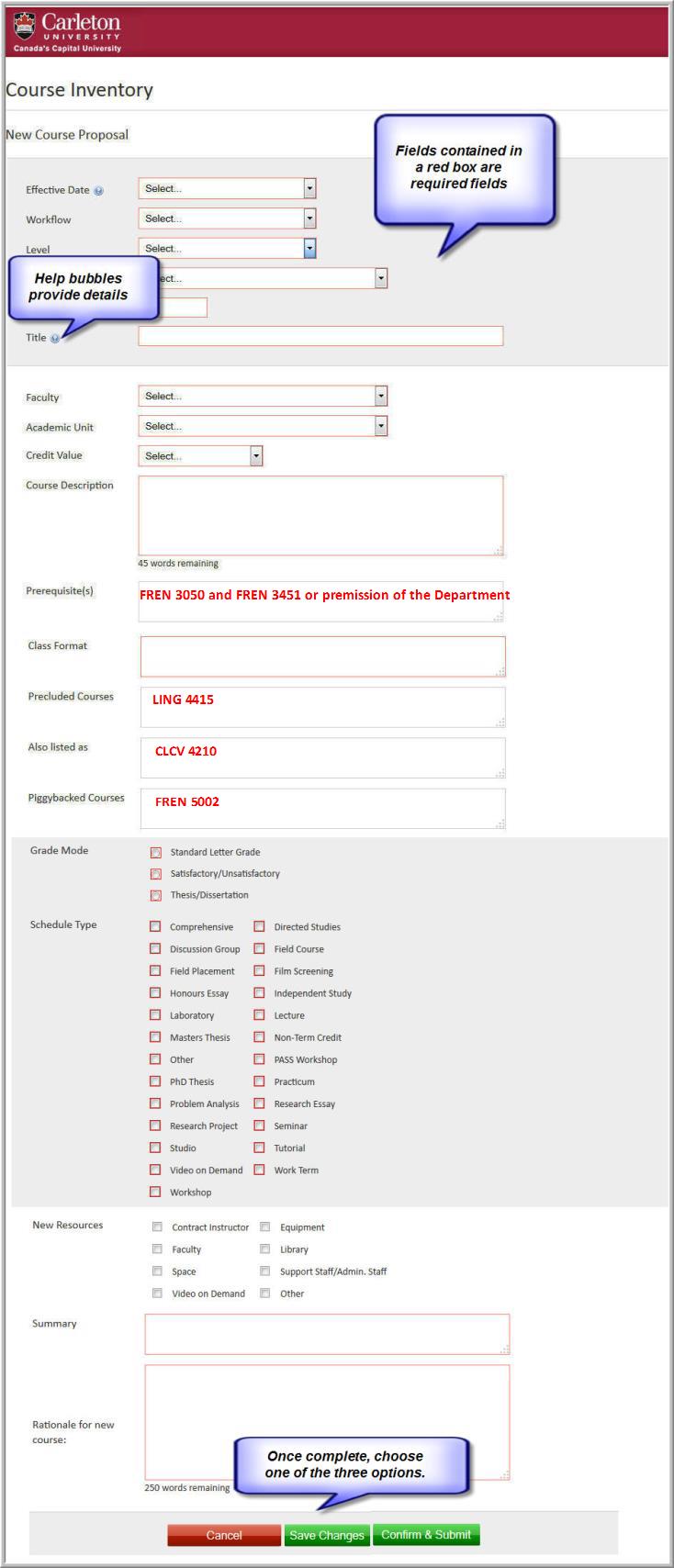
3. Once the template is completed, select one of the three options:
- Cancel to completely discard/not save any changes and return to the previous window.
- Save Changes to save any changes that have been made and come back to the proposal at a later time. This does not submit the proposed changes to workflow and will allow you to save without filling out all required fields.
- Confirm and Submit to save and submit all changes for approval. The new course proposal will go to the next person in the approval process of workflow. The next user in the workflow will be sent an automatic email to notify the user they can now review, edit, approve, or reject the new course approval.
5.0 Edit a Course
- Bring up the course you wish to edit. (Refer to section 2.0 above on how to search for a course.)
- Click the Edit Course button. This will prompt the Edit Course template to appear. The fields will be pre-populated with data.
| Field Name | Details |
| Effective Date | Select the calendar year in which the change is to take place. |
| Workflow | Select the minor or major workflow. For examples of workflow type refer to: http://carleton.ca/curriculum/wp-content/uploads/iqap-protocol.pdf |
| Level | Grayed out/not editable for an existing course. |
| Course Code | Grayed out/not editable for an existing course. |
| Course Number | Grayed out/not editable for an existing course. If you wish to “renumber” your course(s) for organizational/thematic purposes, the process would be two steps: delete an existing course, and add a new course with the new number. |
| Title | No character limit for course titles, however, if the field exceeds 30 characters, you will be prompted to enter a mandatory short title (for Banner purposes). |
| Faculty | Grayed out/not editable for an existing course. |
| Academic Unit | Grayed out/not editable for an existing course. |
| Credit Value | Grayed out/not editable for an existing course. To change the credit value of an existing course, the process would be two steps: delete that course and add a new course with a new credit value and course number. |
| NEW: Significant Experiential Learning | If the course includes significant experiential learning components, please indicate the dominant approach. See https://carleton.ca/provost/experiential-learning/ for more details. |
| Course Description | Maximum of 45 words in the body of the description. |
| Prerequisite(s) | Enter course number(s) and any text following, e.g. FREN 2050 and FREN 3051 or permission of the Department.The text “Prerequisite(s)” will be automatically added and the statement will display on the calendar as follows: |
| Class Format | Class format is mandatory for undergraduate courses. |
| Precluded Courses | Enter course number(s) only, e,, Ling 4415. The text “Precludes additional credit for” will be automatically added and the statement will display in the calendar as follows: |
| Also listed as | Also known as cross-referenced courses.Enter course number(s) only, e.g. CLCV 4210. The text “Also listed as” will be automatically added and the statement will display in the calendar as follows: |
| Piggybacked Courses | Enter course number(s) only, e.g. FREN 5002. Additional text will be automatically added and the statement will display in the calendar as follows: |
| University of Ottawa Course Code | For Graduate level courses only. If the UO number is known, enter it here. Do not use “XXX” placeholder text. |
| Grade Mode | Not editable for existing courses.To change grading mode, a new course proposal should be submitted. |
| Schedule Type | Select the appropriate box. This feature is separate from the class format statement above, and will not appear in the Calendar. For Banner purposes only. |
| Summary | Type in the description (summary) of the action you are taking. For the editing on an existing course, specify which aspect of the course is being modified, and in what way, and what the modified version is. See Section F: Summary Tables and Rationales. Example *AERO3101 [0.5] Lightweight Structures: change prerequisite from MAAE3202 to MAAE3201.” |
| Rationale for Change | Type or paste in concise informative rationale for this change here. If more than one type of change is being made to a course, articulate the rationale for each change. |
3. Once the template is completed, select one of the three options:
- Cancel to completely discard/not save any changes and return to the previous window.
- Save Changes to save any changes that have been made and come back to the proposal at a later time. This does not submit the proposed changes to workflow and will allow you to save without filling out all required fields when you return to the course edits.
- Confirm and Submit to save and submit all changes for approval. The new course proposal will go to the next person in the approval process of workflow. The next user in the workflow will be sent an automatic email to notify the user they can now review, edit, approve, or reject the new course approval.
6.0 Delete a course
- Select the course that you wish to delete (Courseleaf term is “deactivate”) from the results window.
- Select deactivate from the CIM window. The course deactivate template will populate.
- Complete the template as required.
| Field Name | Details |
| End term | Another way of saying the calendar year for which the deletion starts to take effect. |
| Workflow | |
| Summary | Describe the action being taken in a concise summary statement. For example: “Delete course BIOL 2107 [0.5] Fundamentals of Genetics.” |
| Rationale | Type or paste in concise informative rationale for this change here. |
4. Once the template is completed, select one of the following options:
- Cancel to not save any changes.
- Confirm and Submit to submit the proposal.
Note: there is not a “save” option for course deletion/deactivation. The proposal to delete is either cancelled upon exiting, or submitted to the next approver.