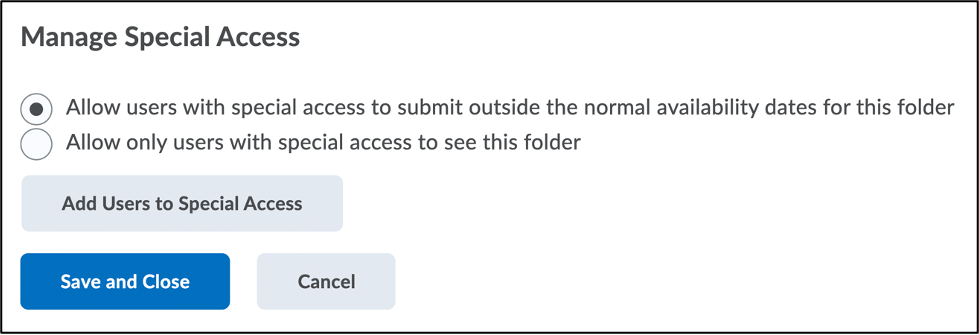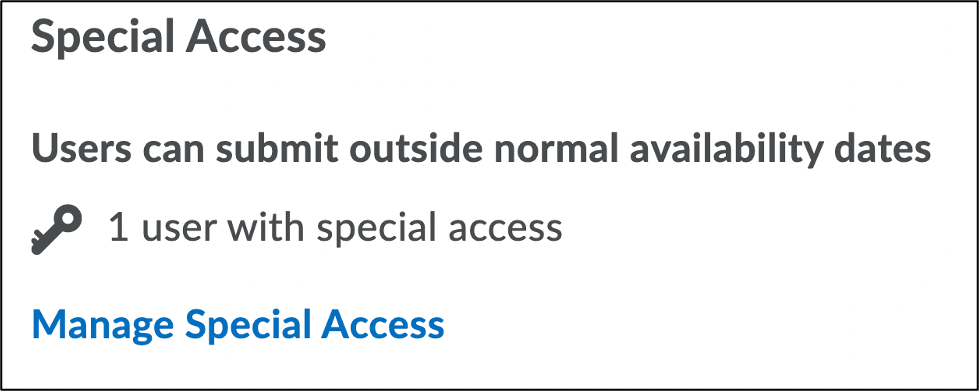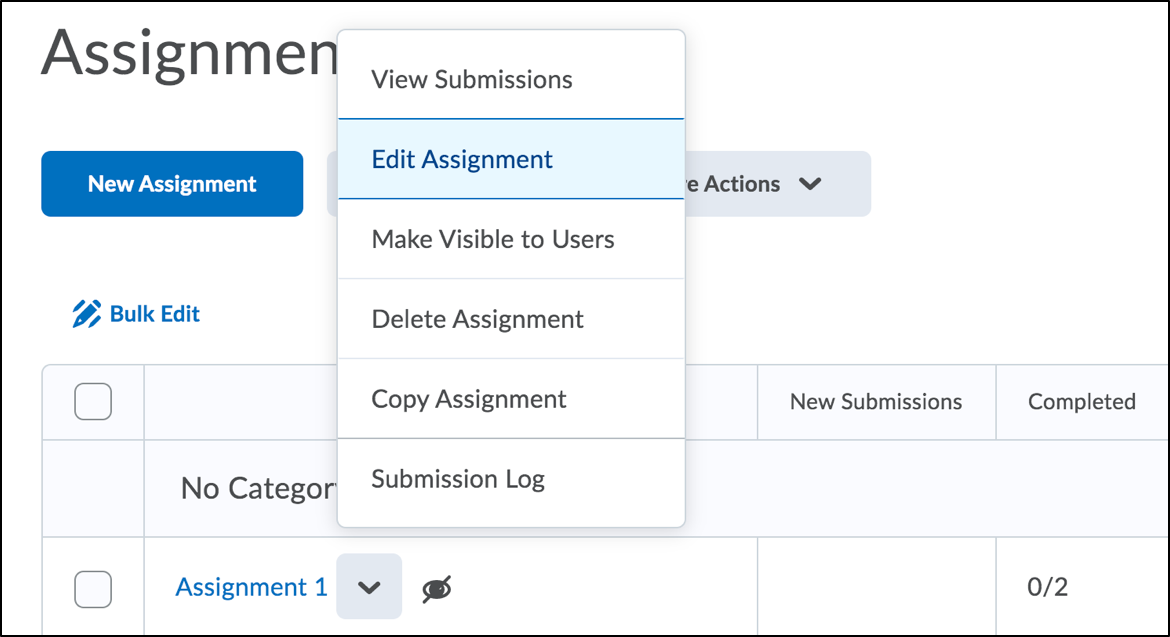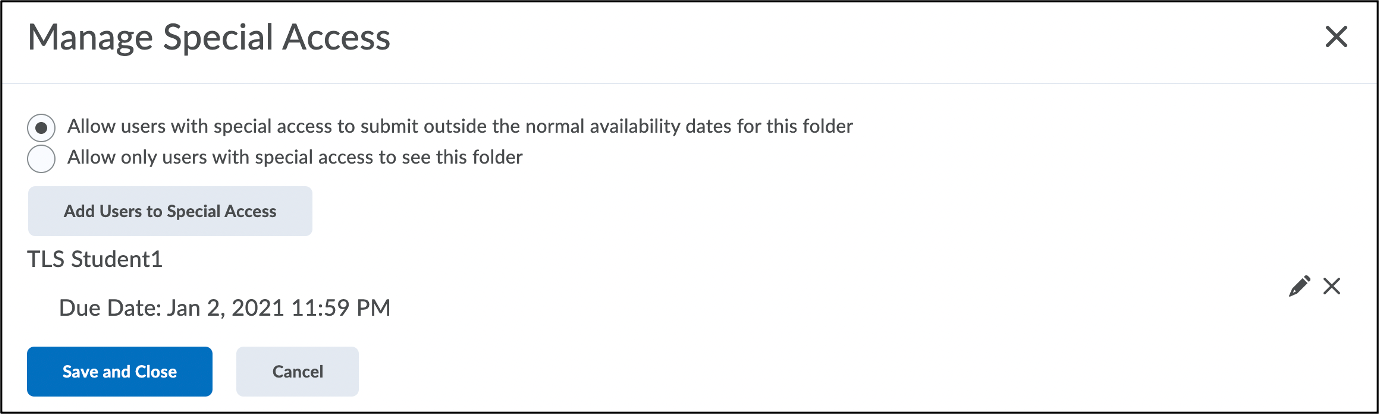- Grant an Assignment Extension (Special Access)
- Viewing Late Assignment Submissions (both TA roles)
- Viewing Late Assignment Submissions (both TA roles)
- Editing Assignment Accommodations
In D2L Brightspace, assignment accommodations can be set using the Special Access feature in the assignment tool. Assignment accommodations can only be set by TAs who have been added to the course as a “TA Full Rights”. A “TA Full Rights” is able to add and edit content, whereas the “TA” role is only able to view content. To learn more about the differences in permissions between the two TA roles, visit the TLS Brightspace support page on Roles and Permissions.
→Both TA roles can view if an assignment was submitted late in the Assignment Tool. To learn how to view late assignment submissions, see Viewing Late Assignment Submissions.
Grant an Assignment Extension (Special Access) |
The number of users who can submit outside normal availability dates will be indicated next to the Key icon |
Viewing Late Assignment Submissions (both TA roles) |
||
In Brightspace, TAs are able to view if an assignment was submitted late while they are in the assignment submission and grading views. Importantly, assignments will not be marked late if an assignment accommodation (Special Access) has been added for a student to the assignment in Brightspace. This ensures that students are not accidentally given late penalties for an assignment where an exemption has been provided for a student.
|
Viewing Late Assignment Submissions (both TA roles) |
|
Editing Assignment Accommodations |
|
Was this page helpful?
3 people found this useful