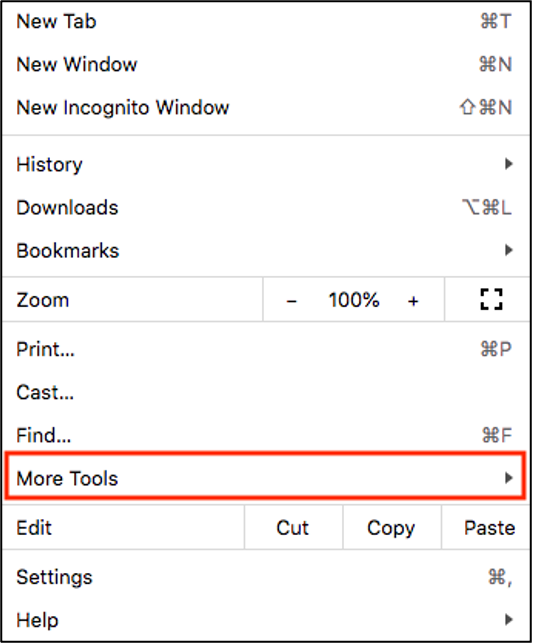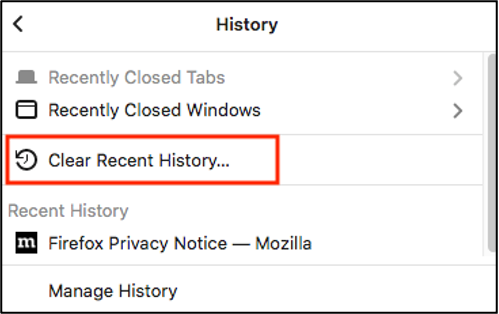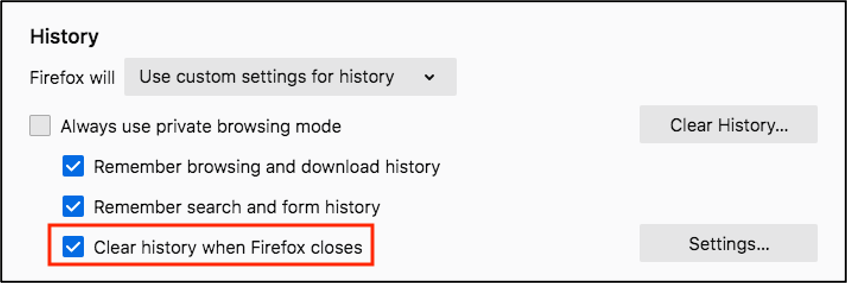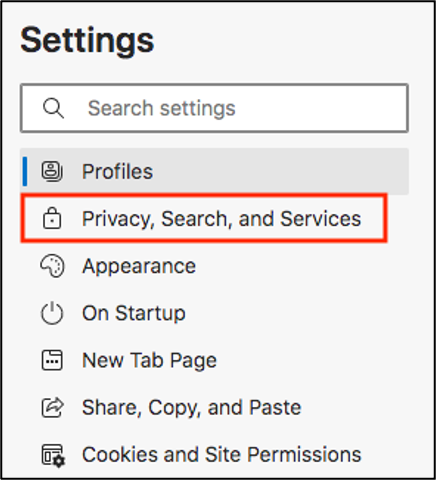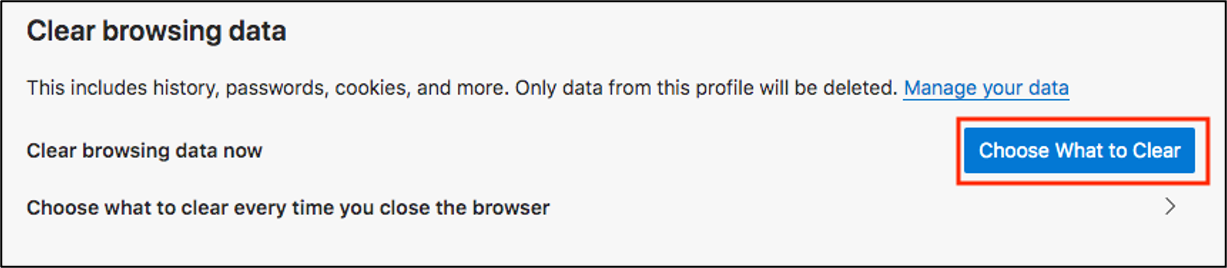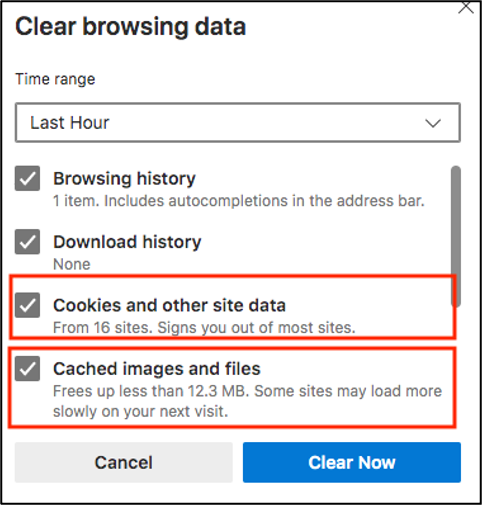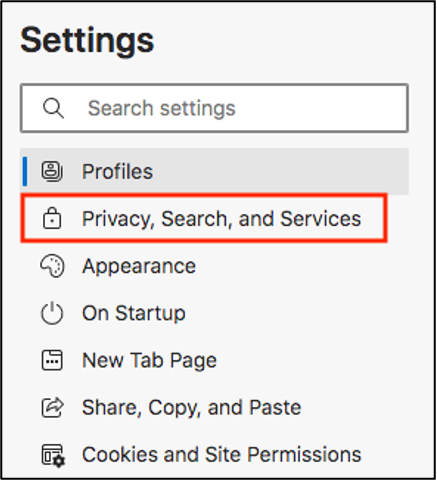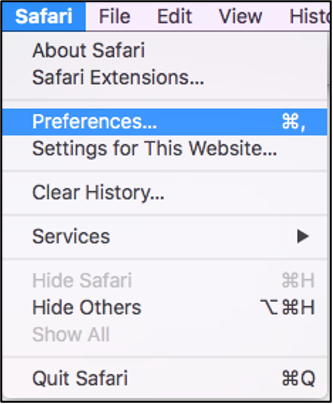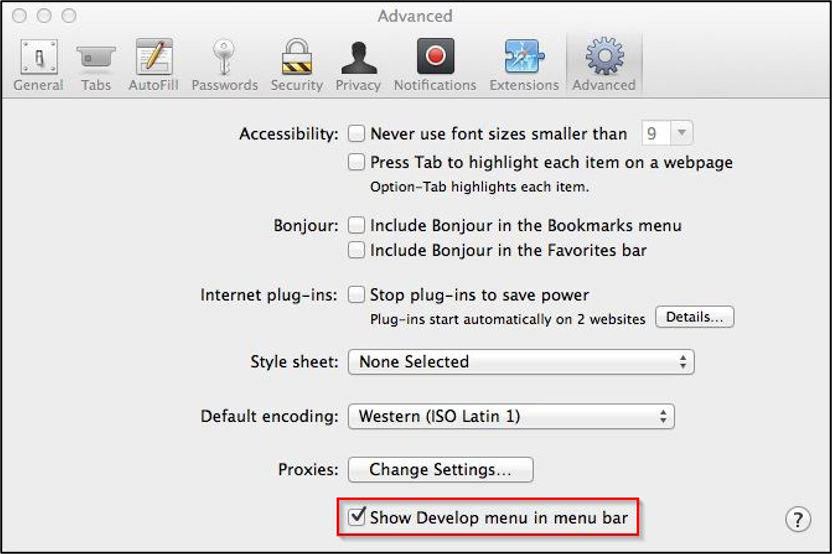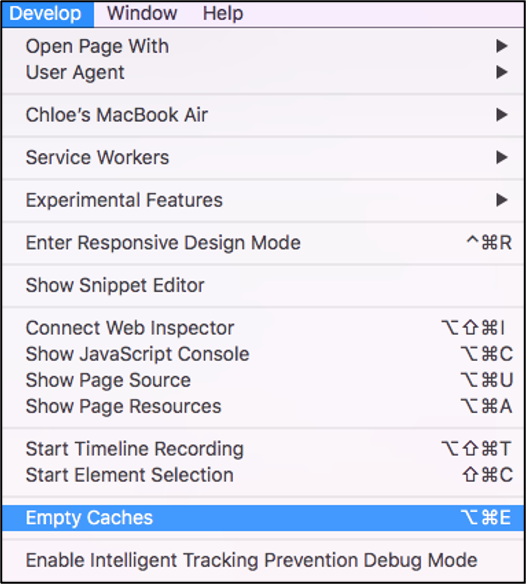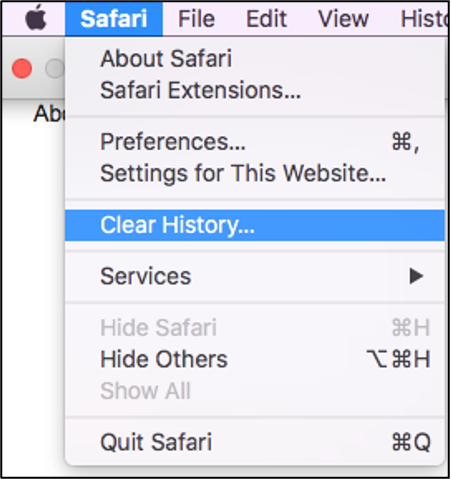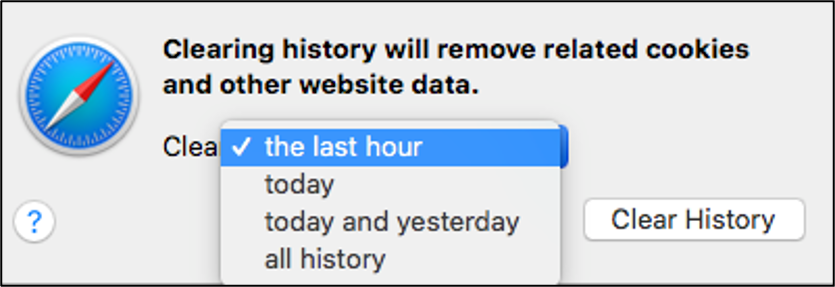We recommend clearing your cache if you are experiencing issues accessing or uploading content in D2L Brightspace. When you use a browser, like Chrome or Safari, it stores information in its cache and cookies. Clearing the cache can help with certain browser issues, such as loading or accessing content, formatting, or login issues on sites.
Choose your Browser
Latest versions of the following browsers are supported for Brightspace:
Mozilla Firefox |
You have now cleared your Mozilla Firefox browser cache. |
Automatically clear the cacheWith Mozilla Firefox you can set up your computer to automatically clear the cache everytime Firefox closes.
You have now set your Mozilla Firefox browser to clear the cache automatically when Firefox closes. |
Was this page helpful?
3 people found this useful