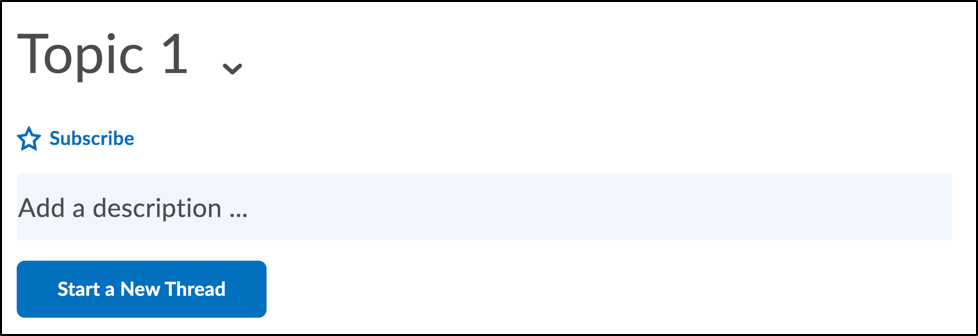- Monitoring a Discussion Forum and Viewing Discussion Topics
- Creating a Discussion Thread
- Reply to a Thread
The discussions tool is a place where learners, instructors and teaching assistants enrolled in a course can interact with each other. Discussions will have defined forums which will be divided into topics by your instructor. Users can then create threads (responses to the instructor’s topics), or reply to other users’ threads.
Forums and the associated topics may be used for a place in the course to ask questions, discuss course content and assignments, and work together in assigned groups and sections. As a teaching assistant, you will focus on monitoring, participating and grading forums.
Monitoring a Discussion Forum and Viewing Discussion Topics |
|||
Depending on your duties as a teaching assistant, you may need to be actively monitoring class discussion forums throughout the duration of the semester and answer student questions/concerns.
|
Creating a Discussion Thread |
Depending on your duties as a teaching assistant, you may need to be actively monitoring class discussion forums throughout the duration of the semester and answer student questions/concerns.
|
Reply to a Thread |
You have now replied to a thread within a topic. |
Was this page helpful?
1 Person found this useful