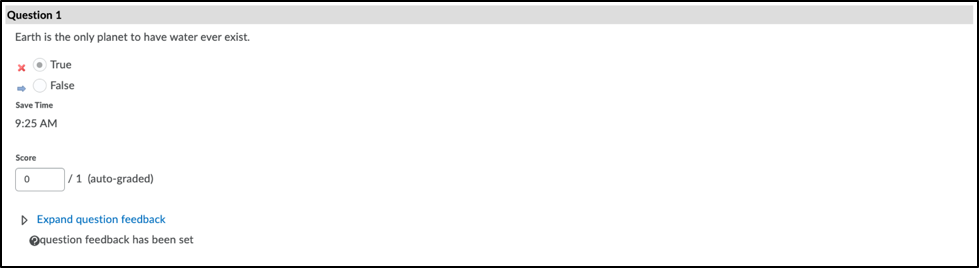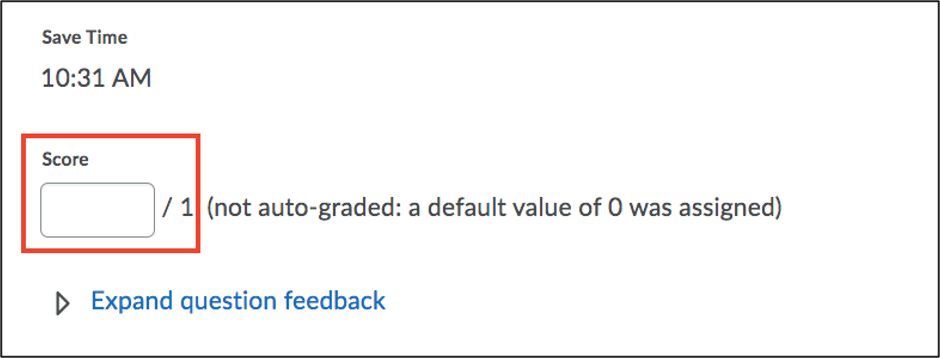Some quiz questions are graded automatically by D2L Brightspace, including multiple-choice, true/false, multi-select, and matching. More qualitative questions, like written response, must be graded manually.
There are two options for grading quizzes:
|
Grading Quizzes by Users (Students) |
||||||
This option is for grading an entire quiz for one student at a time.
You have now graded a quiz from the Users Tab. |
Grading Quizzes by Question |
||
You have now graded a quiz from the Questions Tab. |
Was this page helpful?
107
2af8a97a99
1 Person found this useful