cuPortfolio course groups enable the connection between Brightspace and cuPortfolio. Enabling this connection will create a cuPortfolio course group that students and the instructor in a course are enrolled in. This connection also creates a link in the Brightspace course that provides students with direct access to cuPortfolio (through single-sign on). cuPortfolio course groups are required to distribute a cuPortfolio template to students.
Note: Member enrollments will update at 4 am every day.
Set Up cuPortfolio Course Groups
- Log in to Brightspace with your MyCarletonOne credentials.
- On your Brightspace homepage, locate your course in one of the following ways:
- Click on your course tile under My Courses.
- Find your course using the Course Selector Icon in the mini-navbar

- In the Navbar at the top of your course page, click Content.

- Under Table of Contents in the left sidebar, click on the title of the module where you want to add the cuPortfolio course group link.
Tip: You can create a new module (e.g., cuPortfolio Essentials) where you can add all cuPortfolio resources and links. Creating a separate module will make it easier for students to locate their cuPortfolio login link as well as the support resources. - Click Existing Activities.
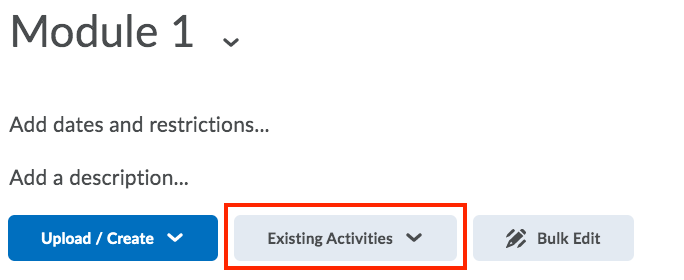
- Select External Learning Tools from the drop-down menu.
- Select Mahara NRPS from the list of options. The cuPortfolio link will automatically be added to the bottom of the module.
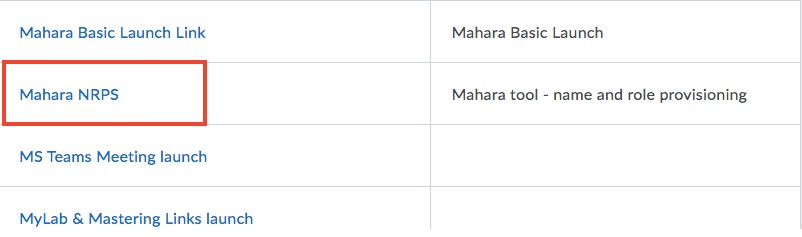
Note: You can move the link within the module by clicking and dragging the link using the move icon (grid icon) beside the link title.
beside the link title. - Once the link is added to the module, click on the link (i.e., Mahara NRPS). This activates the creation of the course group. Clicking on the link will open up the course group page in cuPortfolio. The link will open in a new window.
Note: Course enrollment is not instant. It takes about 5 minutes.
Note: When students click on the link, they will be signed into their cuPortfolio account, and land on their cuPortfolio Dashboard page. When instructors or TAs click on the link, they land on the cuPortfolio course group. - Once your course group is created, navigate back to your Brightspace course. Rename the cuPortfolio link to something more meaningful to students (e.g., cuPortfolio Link or cuPortfolio Login).
You have successfully set up the cuPortfolio group for your course.