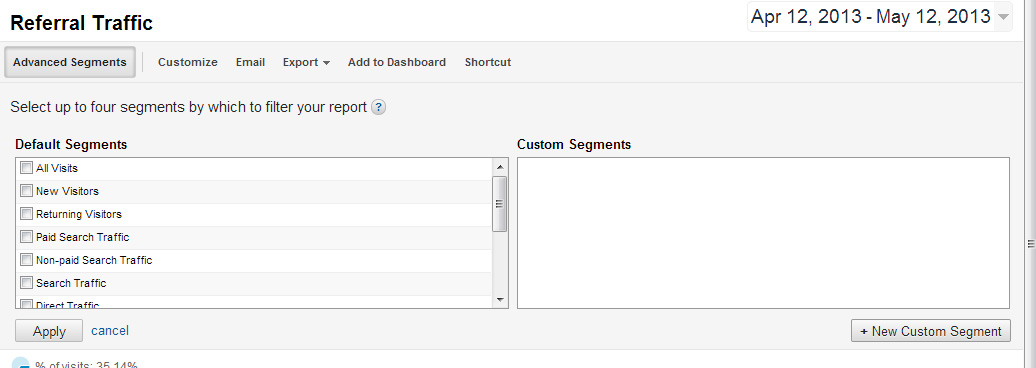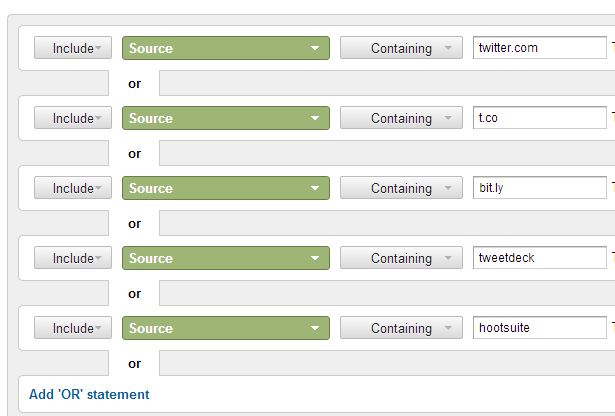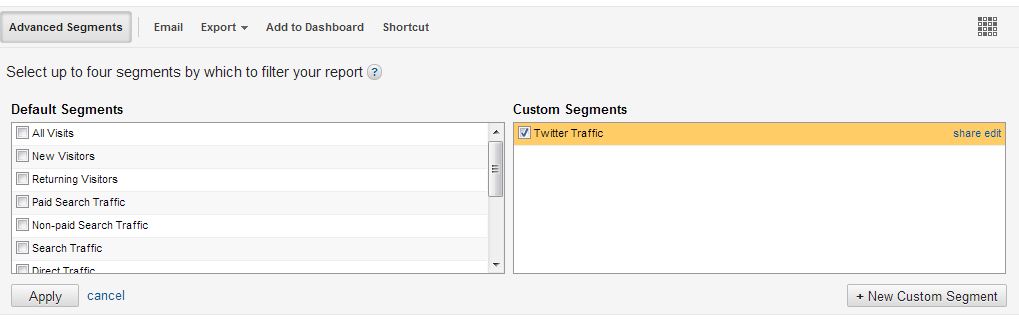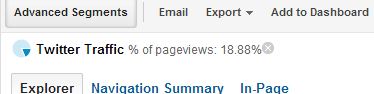As we know, Twitter is a great way to engage in conversations and to share information you have posted on your website with your followers. As part of any effective communications strategy, measurement and analysis is important in determining what’s working, what isn’t working and where opportunities lie.
Do you manage a Twitter account at Carleton? If you do, this tutorial will help you to determine how effective twitter is in bringing traffic to your website.
In this post, I’m going to show you how to create a Google Analytics report that focuses on Twitter traffic. This report separates Twitter from other referral sources to your website. You may be thinking, why not just click on t.co in your referral report? By creating a separate report, you can not only track Twitter-related references (hootsuite for example), but you can apply this segment to any report (i.e. you can view how many new vs returning visitors came via Twitter).
Step 1: Create an advanced segment
The first step is to create an advanced segment. Click “Traffic Sources” on the left-side navigation, then “Referrals”.
Click “Advanced Segments” at the top of the page. Click the “+New Custom Segment” icon.
Step 2: Enter Twitter-related sources
Next, enter the source you wish to include. This allows Google Analytics to extract data that contains these words. In this case, we want to include any Twitter-related references such as: Twitter.com; t.co; tweetdeck; bit.ly, and hootsuite.
Give this segment a name that well describes all sources. For example, “twitter traffic”.
Click “save segment”. Are you seeing the trend and metrics (Visits; Avg.Visit Duration; Bounce Rate etc.) of your Twitter traffic?
Step 3: Apply the Segment to Other Reports
Now, you can apply this Twitter segment to any reports throughout Google Analytics. This means you can track Twitter traffic for all pages or specific pages (for example, landing pages).
To check Twitter traffic for a specific report, click “Advanced segments”. Check off the Twitter segment you just created. Then click “Apply”.
The report now shows statistics on your Twitter traffic.
A great highlight of this advanced segment is that, it tells you the percentage of page views Twitter brings to your site. This statistic can be found at the top of the report.
Caption: 18.88% of pageviews of this site is referred from Twitter
You can also set up an advanced segment for other social media tools such as Facebook and LinkedIn. Click here to see a video tutorial.