cuCollab is deprecated: New cuCollab sites are no longer being created Existing cuCollab sites will remain accessible as long the server remains operational, but no new memberships should be expected to be added.
Carleton committees and working groups are encouraged to consider the use of Microsoft Teams, which provides a superset of cuCollab capabilities for document sharing, collaboration, and online meetings. The Service Desk can provide consulting on the use of MS Teams, as well as assistance in migrating files from cuCollab to Teams.
[toc]
Discussions in cuCollab can be used for making decisions, exchanging ideas, providing feedback, discussing action items, ask questions or anything really. Just like an online forum, posts are listed chronologically, providing full insight into the Discussion history.
To start a new Discussion
- Click on the Discussions tab and click on the New Discussion link.
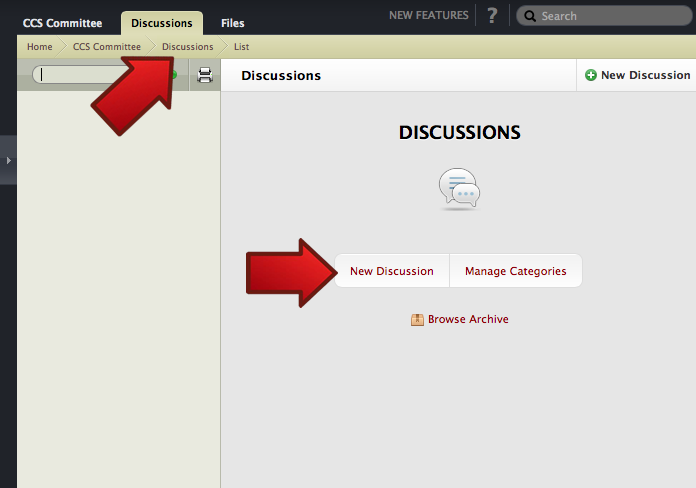
- Enter the Discussion Title.
- Enter your discussion content in the Description area. You can add tables, images, links.
- You may also set the Category, Attach Files and Notify People.
- Click the green Add Discussion button (bottom left) to publish your discussion.
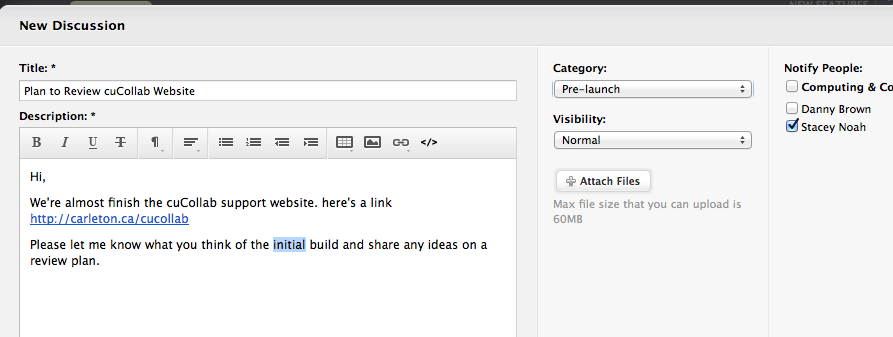
Notifications
By selecting users in Notify People, they will be subscribed to the notifications about the new Discussion, as well as all subsequent comments and updates. This also means they will get follow up comments as well.
Discussion Replies
To reply to and continue a discussion thread:
- Click on the ‘Leave a Comment‘ button under the initial discussion post. Anyone can leave a comment and continue a discussion. The time and date of the comment and the user who made it will always be displayed along with each comment.
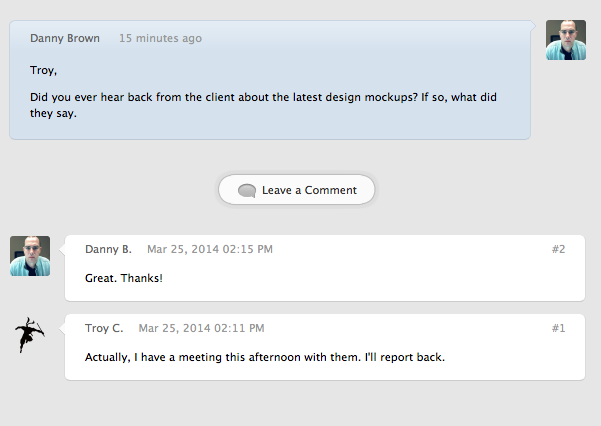
Filtering and Organizing the Discussions listing
Discussions list items on the left side can be filtered or grouped by Category or read Status.
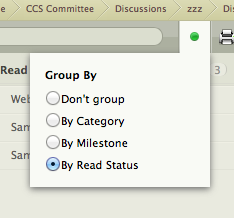
By default, Discussions are filtered By Read Status. This will separate the Discussions that you have read from those that are unread. Your unread discussions will appear at the top of the list.
If you organize your discussion into Categories, you might want to filter them by Category, grouping all discussions in the same category together.
The Group By “Don’t Group” will list the discussions in the order they were created.
Note: The option to filter by Milestones is currently disabled.
Search Filter
If you have a lot of discussions and you know the name of the discussion you are looking for, you can find it quickly by entering part of the name in the search filter. Only discussions containing the string you type will remain visible.
IMPORTANT NOTE: If all of a sudden you cannot find a discussion, or it seems that some are missing, make sure you have nothing in the search field.
Pinning Discussions
If there is a discussion you want to keep at the top of the list for easy access, you can “Pin Discussions” to the top of the list under the Discussion options.
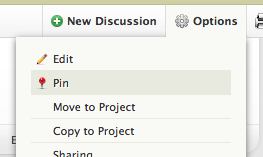
Managing Discussion Categories
To make changes to Discussion categories, make sure no Discussions are selected by clicking the Discussions tab up top, then click the Manage Categories link. A pop-up will allow you to create new or rename/delete existing categories. You will also be able to create new categories when you post a new discussion.
Not Private Chat
You can tag certain individuals or an entire group, depending on who you notify. However, it is important to note that even if you notify a selected number of people, everyone in your Project group can view all the discussions. The visibility option labelled Private is disabled in the cuCollab setup.
Discussions are a good way to communicate and save logs of those conversations, but it is not intended for one-on-one and private chats.
Discussion Options
There are several options available for each discussion under the Options dropdown (top right). Except for pinning (discussed above), all of these options mirror the File options. For support on what these options do and how they work view the Files Options documentation.
