Brightspace Project Organization
DoE capstone project course is fully run on Brightspace. It contains project resources, report templates and project group organizations. All the projects are organized into groups, and all reports submissions will also be made inside Brightspace.
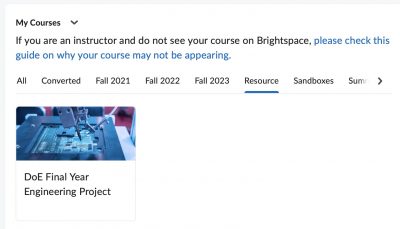
For Project Supervisors: The Brightspace course can be found under the resource tab when they login on Brightspace. They are automatically enrolled into the course, and can simply login. Faculties can monitor group progress, email all the group members and view shared resources easily in their respective project “group lockers”.
For Students: Click here to open the Brightspace course page The students enrolled into the final year project course will see themselves in various project groups (an example is shown below as a snapshot).

A typical view of the active project groups.
Notes:
- The number of members assigned to a given project group is displayed under the “Members” column. Click on it to view the group members lists.
- Click on the “Group files” to access the area where the members can store any project files to be shared within the group. The files are visible to the project group members & all the faculties, but not to other students groups.
- Click envelope icon to send an email to all the project group members.
