M365 home page | M365 Exras | Teams | Files ◀
Creating / Uploading Files
Whether you use the Teams app (recommended) or a web-browser (IE, Edge, Chrome, Firefox), clicking on the Files tab will open the following page:
- Selecting “New” will allow you to create a new folder, or a new file, using the online versions of Word, Excel or PowerPoint.
- You can upload a file by clicking on “Upload“, or by simply dragging a file into the area below.

Editing a file using the Teams app (e.g. Word in Teams)
- Select the “Files” tab and navigate to the file you wish to Edit
- Right-click on the file and select “Edit in Teams”
Editing a file using a local program (e.g. Word) on your Computer
- Select the “Files” tab and navigate to the file you wish to Edit
- Right-click on the file and select “Edit in Word” – this will launch a the Word app on your computer
- When you are finished be certain to press “Save” – this will save the file back to the Teams cloud service
Uploading a Folder to Teams
- Select the “Files” tab and navigate to where you wish to upload the folder
- Select “Open Files in SharePoint” – this will open a new browser window (you may need to authenticate, if you are in the Teams app)
- Drag the folder into the window that opens
Downloading a Folder to Teams
- Select the “Files” tab
- Select “Open Files in SharePoint” – this will open a new browser window (you may need to authenticate, if you are in the Teams app)
- Right-mouse on the Folder to download, and select “Download”
Recover a previous version of a file
- Select the “Files” tab
- Select “Open Files in SharePoint” – this will open a new browser window (you may need to authenticate, if you were in the Teams app)
- Right-click on the file for which you wish an earlier version and select “Version history”
- You will be presented with the previous edits of the file, along with which userid edit them. Clicking on any version will download it to your computer, where you can examine it, and re-post it if you wish.
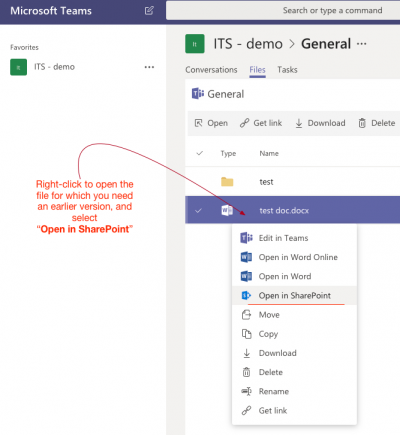
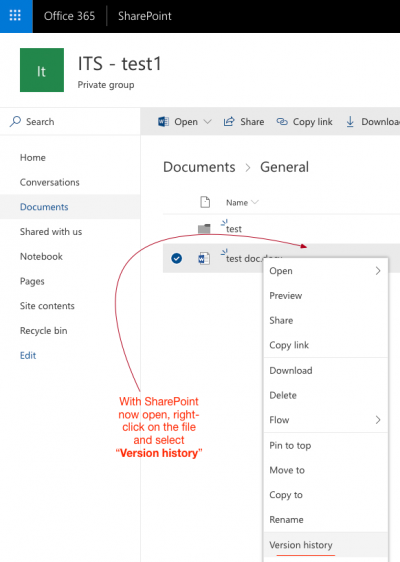
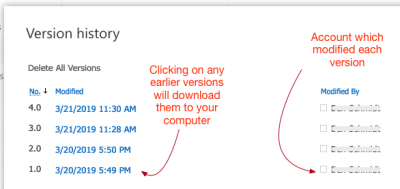
Using Teams: simultaneous editing →
Was this page helpful?
273
bc490c1d66
3 people found this useful