Microsoft 365, Microsoft Teams Audio Conferencing
Overview
This article details how to use audio conferencing features for Microsoft Teams, including scheduling a meeting and changing your PIN.
Platforms
- Desktop, mobile or browser versions of Microsoft Teams and calendar applications (ie. Outlook)
Scheduling a meeting
Microsoft Teams meeting organizers will have audio conferencing added to their Teams meetings. This will allow meeting participants to join a meeting by phone by dialing the audio conferencing number and entering the conference ID. The calendar event will provide the conferencing details as shown below:
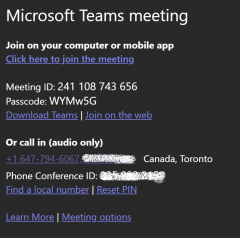
Information about using audio conferencing can be found in the Audio Conferencing Answers KB article: Audio Conferencing common questions – Microsoft Teams
Managing your PIN
Microsoft Audio Conferencing Notification
When audio conferencing is enabled on your account, you will receive an email from Microsoft that looks like the image below. You need to save your audio conferencing PIN in a secure location. A PIN is required when a meeting organizer starts a meeting by phone.

Resetting Your PIN
You can reset your PIN by visiting User Settings Portal (microsoft.com). Click on the “Reset PIN” button and Microsoft will create a new PIN for you to use.
Microsoft’s Self-help (KnowledgeBase) article for resetting your PIN can be found here: Reset the Audio Conferencing PIN in Microsoft Teams – Microsoft Teams.
Was this page helpful?
1 Person found this useful