O365 home page | O365 Extras | Teams ◀
 Microsoft Teams is a collaboration app, secured with your Carleton password, which provides two main functions:
Microsoft Teams is a collaboration app, secured with your Carleton password, which provides two main functions:
- ONLINE MEETINGS: audio & video conferencing, c/w text messaging, desktop-sharing, & file-transfer
- ONLINE SITES: file repositories and discussion repositories for your projects and initiatives.
MEETINGS and SITES can be used independently:
- You need not be a member of a Teams « SITE » in order to participate in a Teams « MEETING »
- Consider creating a Teams « SITE » to share documents for your Teams « MEETING »
HOW TO INSTALL TEAMS
The Teams app is pre-installed on Carleton’s PC image, as well as being downloadable for PCs, Macs, Linux, smartphones and tablets (Android & iOS).
- Start Teams. In Windows, click Start > Microsoft Teams. On Mac, go to the Applications folder and click Microsoft Teams. On mobile, tap the Teams icon.
- Sign in with your full Carleton email address. e.g. JaneDoe@cunet.carleton.ca (staff/faculty) or JohnHenry@cmail.carleton.ca (students)
Computer too old?
If your computer is too old to run the Teams app, do not overlook a smartphone or tablet (Android & iOS) you may have—Teams runs surprisingly well on a phone—with pinch-zoom allowing you to read the smallest type in a PowerPoint presentation.
If all else fails, and your older computer runs the Chrome web browser, you can login to teams.microsoft.com, using your full Carleton email address, and password.
Problem Signing-in? (Licensing):
If, upon your initial sign-in to your Teams app, you are presented with a message to « contact your administrator, » the most likely cause is that your Carleton account is not licensed for Teams—contact the ITS Service Desk who will resolve.
More help:
![]() MS Help page: Sign in and get started with Teams
MS Help page: Sign in and get started with Teams
![]() Teams app: minimum OS and hardware requirements
Teams app: minimum OS and hardware requirements
HOW TO HOLD A MEETING
Instant Texting
- Open Teams app on your computer, phone, or tablet.
- Click Chat (PC/Mac: left-hand column; Phone: bottom of screen)
- Click the new chat icon
 (top of screen)
(top of screen) - Begin typing name of desired staff/faculty member and choose from pick-list;
If searching for a student not in the pick-list; enter the full student email address: JaneDoe@cmail.carleton.ca - To add someone to your chat, click the add participant icon

- To add audio or video to your chat session, click the audio or video icon
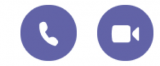
Text messaging, file transfer, audio, and video chats
Instant Audio/Video Calls
Instant audio/video calls are most easily done from a stand-alone laptop or from a smartphone—as both have a built-in speaker, microphone, and camera.
If your desktop computer lacks a webcam, you can still participate in meetings listening to audio over your computer’s speaker, and typing text messages.
![]() support.microsoft.com/office/start-a-call-from-a-chat-in-teams
support.microsoft.com/office/start-a-call-from-a-chat-in-teams
![]() support.office.com/start-an-instant-meeting-in-teams
support.office.com/start-an-instant-meeting-in-teams
![]() Answering a call: support.office.com/answer-a-call-in-teams
Answering a call: support.office.com/answer-a-call-in-teams
- Open Teams app
- Click Calls (PC/Mac: left-hand column; Phone: bottom of screen)
- Under Make a call, begin typing staff/faculty name and choose from pick-list; for students, if name not in pick-list; enter full email address: JaneDoe@cmail.carleton.ca
- Click the audio or video call icon:
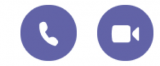
- To add someone to the call, click the add participant icon

- If the new participant does not answer, the call attempt will end by itself.
Scheduling a Meeting
You schedule a Teams meeting that same way you normally schedule a meeting using Exchange — the only difference is that by specifying a Teams meeting, when your recipients receive your meeting invitation, it will also contain a URL link to your meeting.
Clicking on the link will open their browser, which will ask to be allowed to open the Teams app on their computer.
If they do not have the Teams app installed, nor wish to install it, they can join the meeting using the web browser. The Windows 10 default browser, Edge, or Chrome, are the recommended browsers. If the link opened in a different browser (e.g. Mac Safari), and your recipient does not have the Teams app, they can copy and paste the URL into the Chrome browser.
Send a Teams meeting invite from Outlook
- Open Outlook app on your computer, phone, or tablet.
- Click on the calendar
Scheduling a Meeting – inviting a Guest from outside Carleton
You schedule a Teams meeting that same way you normally schedule a meeting using Exchange — the only difference is that by specifying a Teams meeting, when your recipients receive your meeting invitation, it will also contain a URL link to your meeting.
Send a Teams meeting invite from Outlook
- Open Outlook app on your computer, phone, or tablet.
- Click on the calendar
SITES how-to
Teams Live Events
Frequently Asked Questions
- REQUIREMENTS
- Computer, phone, and/or tablet
- Teams app installed: pre-installed on Carleton PCs, and downloadable on any of PC, Mac, phone or tablet (Android & iOS )
- To enable app, an initial LOGIN is required: use your full email address: JaneDoe@cunet.carleton.ca (staff/faculty), JohnHenry@cmail.carleton.ca (students)
- Any device can participate by text, but to hear audio you need a speaker or earphone; to be heard you need a microphone, and to be seen you need a webcam. These are built-into smartphones, tablets, and laptops. Desktops usually have external speakers, and for video, require a webcam, which often includes a microphone:
Your Device Teams
AppSupports Video Supports Audio Supports
Text messagesTip: Earphones with an inline mic from an Android smartphone may be an option for desktops smartphone or
tabletiOS
AndroidBuilt-in ✓ ✓ Built-in ✓ ✓ laptop PC/Mac Built-in ✓ ✓ Built-in ✓ ✓ desktop computer PC/Mac Requires webcam
(which may include mic),
speakers + micRequires
speakers + mic✓
- LOGIN ERROR?
- Login using your full email address: JaneDoe@cunet.carleton.ca (staff/faculty), JohnHenry@cmail.carleton.ca (students)
- If you get this message, “ask your Admin to enable Teams,” your Office 365 “extras” license has not been enabled; please contact the Service Desk
- TEAMS SITES VS TEAMS MEETINGS
- Teams sites are file repositories for your project or initiative.
- Teams meetings are ad hoc or scheduled connections via text, audio, video c/w desktop and file-sharing.
- You can use either independently — you do NOT need to be a member of a Teams site in order to participate in a Teams meetings.
- CREATE A TEAMS SITE
- The Service Desk will create Teams sites upon request by a staff or faculty member: carleton.ca/its/teams/sign-up
- The requester is the initial Teams site “owner” and can add/remove members and promote members to “co-owners”
- STUDENTS AND TEAMS
- Team meetings: Students can initiate or join Teams meetings
- Teams sites: Students cannot request a Teams site, but a staff or faculty member with site “owner” role, can add students using the student’s full email address: JaneDoe@cmail.carleton.ca
Was this page helpful?
6 people found this useful