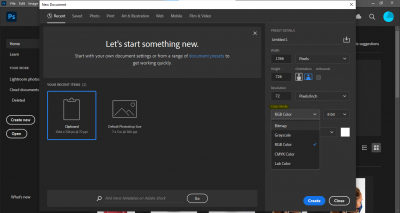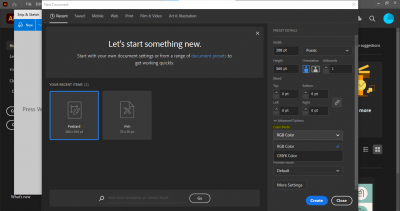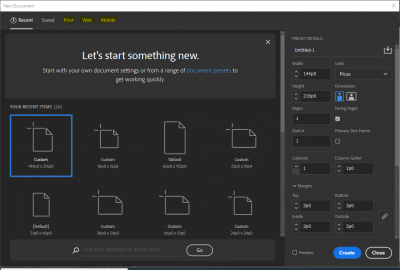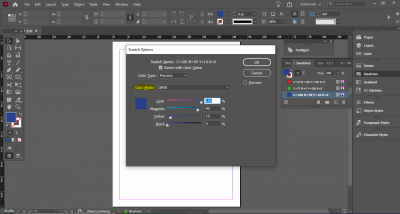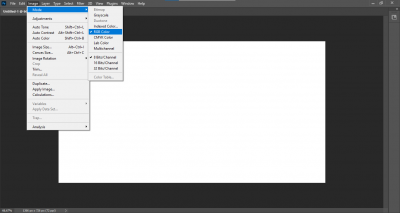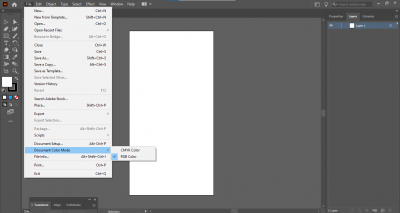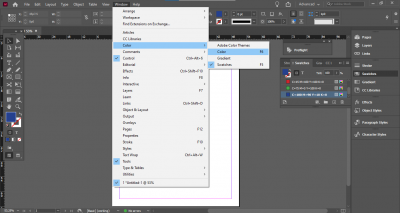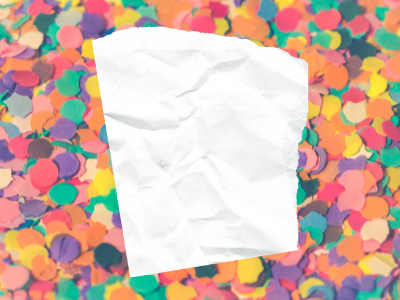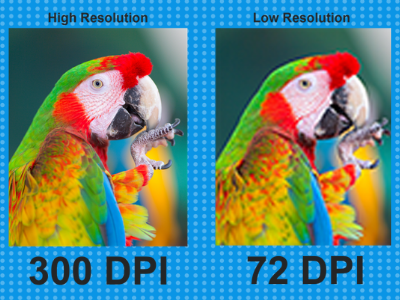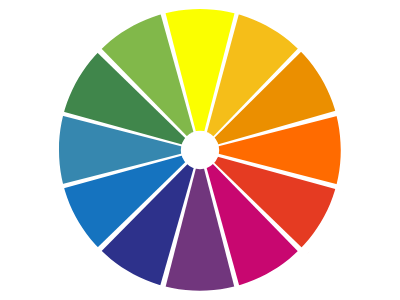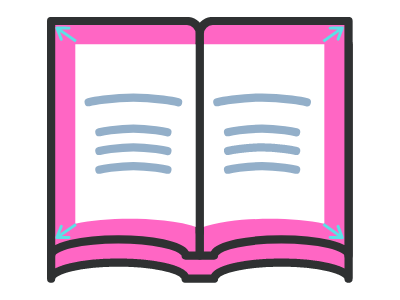The Difference Between the RGB and CMYK Colour Mode
What you see on your computer monitor is not exactly what your printed product will look like and this is because of different colour modes. Both RGB and CMYK are modes for mixing colour in graphic design. Monitors use RGB whereas printers use CMYK. This means that RGB colour mode is best for digital designs, while CMYK is best for print materials. You can switch your colour guide to CMYK, but it still won’t be an exact representation of your printed product as the colours can depend on the printer. So basically, if having a specific colour is essential in a printed product, ask for a printed proof of your design. Using a CMYK colour profile in a digital application will cause colour inconsistencies and using a file with a RGB colour profile for a printed piece will do the same.
RGB Colour Mode
RGB (Red, Green, Blue) is the colour space for digital images so again, use RGB for digital designs. A light source within a device creates any colour needed by mixing red, green and blue and varying their intensity. All colours start as black darkness and then red, green, and blue light is added on top of each other to brighten it and create the desired pigment; this is known as additive mixing. When these three colours are mixed together at equal intensity, they create pure white. Red and blue create magenta, red and green create yellow, and blue and green create cyan. As a designer, you can control aspects like shading, saturation and vibrancy by modifying any of the three source colours.
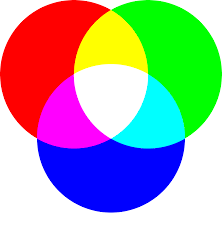
RGB Usage
If your final product is going to be on a digital screen, use the RGB colour mode. This includes computers, TVs (like Carleton’s Digital Signage System), smartphones, tablets, cameras and any other digital device. You should go with RGB if your design involves web and app design, online logos and ads, videos, infographics, photographs for social media, websites, or apps, or any branding and collateral that is online.
Best File Formats for RGB
The best file formats for RGB include JPEGs or JPGs, PSD, PNGs, SVGs (Scalable Vector Graphics) and GIFs. JPEGs or JPGs are a common file type as they are readable almost anywhere and are a good middle ground between file size and quality. PSD files are the standard source file for Adobe Photoshop when using RGB. PNGs support transparency and are better for graphics that need to be superimposed over others. GIFs capture motion so if you want to use an animated element (moving logo or icon), this file type would be ideal. SVGs are great for website optimization and are a unique type of file format. SVGs don’t rely on unique pixels to make up the images which means you get images that can scale up to any resolution.
CMYK Colour Mode
CMYK (Cyan, Magenta, Yellow, Key/Black) is the colour space for printed materials, so you should be using the CMYK colour profile for any design that will be physically printed. A printing press creates images by combining CMYK colours to a varying degree using physical ink which is known as subtractive mixing. All colours start as a blank white, and each layer of ink reduces the initial brightness to create the preferred colour. When all CMYK colours are mixed together, they create pure black. Cyan and magenta create blue, magenta and yellow create red, and cyan and yellow create green. CMYK printing is also known as 4-colour-process printing and is the most common method used for printing collateral.
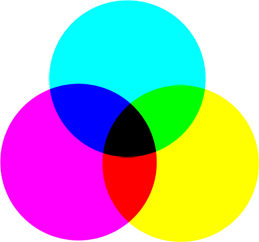
CMYK Usage
Use CMYK for any design project that will be physically printed, not viewed on a screen. Use CMYK for all printed marketing materials like business cards, stationary, signs, brochures, billboards, posters, wraps, flyers, packaging, menus and merchandise.
Best File Formats for CMYK
The best file formats for CMYK include PDF, AI, and EPS. PDFs are ideal for CMYK files because they are compatible with most programs. PDFs are by far the best universal file type for sharing designs. AI files are the standard source file for Adobe Illustrator and maintain their editability. Adobe Illustrator is the industry standard for creating vector-based, scalable designs and therefore, is likely the program your logo and brand design assets were created in. EPS files are also vector-based and scalable. EPSs can be a great file source alternative to AI. This is because EPS is compatible with other vector programs, making it a more universal file type than AI. It is always best to consult your printer beforehand to find out which file format they prefer. We, at The Print Shop, strongly prefer PDF files over all else.
How to set up RGB and CMYK colour modes in design programs
In this post we will show you how to set up your colour mode for a new project in Adobe software including Photoshop, Illustrator and InDesign.
Photoshop
When creating a new document in Photoshop, the “Color Mode” option will be included with other parameters in the “New Document” window. Under “Color Mode” select “RGB Color” or “CMYK Color” from the dropdown menu.
Illustrator
When creating a new document in Illustrator, the “Color Mode” option will be hidden under the “Advanced Options” collapsable menu so you need to click on the arrow to expand this menu. Select “RGB Color” or “CYMK Color” from the “Color Mode” dropdown menu.
InDesign
InDesign automatically sets the default colour mode depending on which document type you choose. If you choose the “Print” category, it will default to CMYK. If you choose the “Web” or “Mobile” category, it will default to RGB. Since InDesign allows you to mix colour spaces, you can change the colour mode of individual swatches whenever you create one, but in general you should keep your colours consistent. You can set the colour space of individual swatches by going to the “Swatch Options” panel and selecting your desired colour space (“CMYK Color” or “RGB Color”) in the “Color Mode” drop down menu.
How to check the colour mode of your document
This post will show you how to check the colour mode of a document for when you can’t remember or you are working with someone else’s file in Adobe software.
Photoshop
Listed in parenthesis in the document’s tab is the colour mode. You can also find it by going to “Image” and then “Mode”. The mode with the check mark is the current documents mode.
Illustrator
Listed in parenthesis in the document’s tab is the colour mode. You can also find it by going to “File” and then “Document Color Mode”. The mode with the check mark is the current documents mode.
InDesign
You can easily check the colour mode by using the “Color Panel”. Whatever letters are present on the “Color” tab is what colour mode your in. Another way is to navigate to “Window”, “Color” and “Color” again. This brings up the colour panel if it is not already open.
Optimize your print job further by submitting it as a PDF and adding a bleed to your document.
Sign up for The Print Shop mailing list.
Blog Post Topic Requests
Do you have a print related topic that's not covered by our blog? Then fill out this form and we may a post about it!
Monday, March 29, 2021 in Best Practices, Blog
Share: Twitter, Facebook