What’s Your Site’s IQ?
Although it would be great to have a dedicated person on your team whose main task it was to monitor the metrics on your website daily and spot any abnormal trends, this may not be realistic and is why Google Analytics offers this neat, new feature called Intelligence. Do not let the Beta version fool you as this feature is fully-functioning and monitors your web traffic to provide you with reports of daily, weekly, or monthly traffic abnormalities such as significant increases or decreases in visitor traffic, total page view, bounce rate or a change in the top landing pages. The alerts contain reports based on data monitored within a specific day, week, or month.
There are two types of alerts: automatic and custom. Google Analytics creates automatic alerts whenever something significant happen in your reporting metrics. Based on an analysis of your site’s historical data, Google Analytics will flag a metric that is either significantly higher or lower than your average reporting data for this metric. With a custom alert, you can configure an alert to tell Google Analytics what to watch for and it notifies you when it happens.
Once configured, these custom alerts appear in your Google Analytics profile and you can select the option to have the alerts automatically sent to your Google email account. So instead of sifting through endless data, you can let the Intelligence feature do the work for you so you and your team members can focus on making strategic decisions for your site based on these new insights that may otherwise have gone unnoticed.
Viewing automatic alerts
- To access the Intelligence feature, from your Dashboard window, select Intelligence from the Dashboard sidebar menu. The Daily Alerts view is displayed by default.
- Click on Daily, Weekly, or Monthly Alerts to review the automatic alerts reported by Google Analytics.
- Click on any of the green default alert bars below the overall graph on your Analytics Intelligence page. You’ll see details about the specific segment grouped by either dimensions or metrics so you can analyze the details for a specific day.
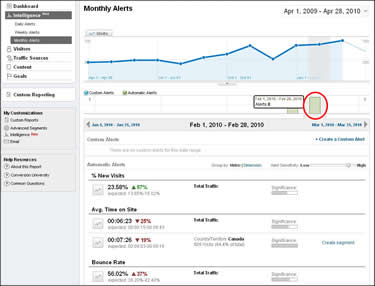
- Adjust the Alert Sensitivity slider to set the level to view some significant alerts or, by setting it to high, all the alerts GA created. It’s a way to view more or less alerts in the report.
Creating a custom alert
- To create a custom alert, from the Dashboard window, select My Customizations > Intelligence. The Manage Intelligence Alerts window opens.
Note: You can also access the Create a Custom Alert option from the Intelligence automatic alerts window. - You can choose to select or deselect the Automatic Alerts option to receive your reports via email, and set the Default Alert Sensitivity levels as required.
- Select Create a New Alert. The Create a New Alert window opens.
Note: To use an alert Template, select Alert Templates to expand the table and click on Copy to open the template for editing in the Create an Alert window. - Enter a name for the alert, the period in which Google Analytics will provide data, and the alert conditions required for your specific alert. For example, if you just launched a new student brochure on your site aimed at recruiting local students to your program, to determine whether your brochure was attracting the target visitors to your site, you would create an alert with the following parameters:
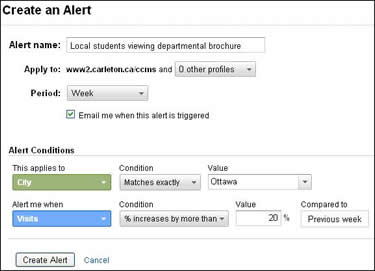
- Click on the Create Alert button. The new alert is displayed in the Custom Alerts table for your site profile.
- Use the Edit, Copy, Share, or Delete options under the Action column to manage the reports as required.