Making Accessible Documents (Word and PDF)
We’ve discussed accessibility for webpages and online content, but what about uploaded files? Herewith is a list of basic accessibility guidelines for Word documents. These will help if you are converting your Word files to .pdf format, as the accessibility of your PDF depends upon how accessible the original document is!
What makes a document accessible?
Write clearly, using plain language
As in writing web content, communicate clearly and concisely. Write important information first and place general information before details. Use only as many words as necessary. Set the language preferences of your document for consistency.
Consistency in document layout
Make use of page breaks, paragraph spacing, columns, and margins. Do not use the Enter or Space keys to lay out your text! Screen readers interpret those spaces as “Blank”. Save your audience from reading through endless “Blank”s – use the Enter key only when you are creating a new paragraph. Do not put body text in a table!
Appropriate, concise Headings
Headings break up the text in your document and give it structure. Good headings are informative but short. Use the headings in the Word editor, and follow the logical order (Heading 2 is a child of Heading 1, and so on). You can save your preferred format for each Heading by modifying the Heading style. Learn more about Styles.
Legible body text
Use 10-point to 12-point size font. Choose a simple font, such as Calibri, Arial, or Helvetica, and use no more than two fonts in your document. Colours should not be distracting, and you should never rely on the use of a colour to convey information (e.g. do not create a document saying, “all quiz dates are printed in red”).
Supplement graphics
All images should have an alternate text tag. Right-click the image and select Format Picture, then click Alt Text and provide a description of the image. Include alt texts and/or captions for all graphical information, and provide data tables for visual charts. Do not use images of text.
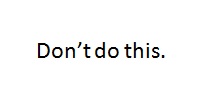
Table data easily understood
Use tables to display data that relates via columns and rows of a spreadsheet. Put information into every cell and label the rows and columns. Similar to images, provide alternate text for tables. Do not make a single-cell table!
Make use of Styles
On the right-hand side of Microsoft Word’s Home ribbon is a section called Styles, used to format text you want to highlight or emphasize (including Headings). Styles can be modified and you can create new styles. You can even adjust the indentation and create a border, eliminating any reason to put body text in a table or draw a text box.
No hidden information
Always include important information in the body text of your document, including the document version, title, and relevant contact information. These things should not be in the Header or Footer, and never in a drawn text box. Put anything you want your audience to read in paragraph form.
Insert hyperlinks into helpful text
Write meaningful labels for your links (not “Click Here”) and select Insert Hyperlink. The URL should start with http or https. For example: Learn more about web accessibility. If you insert the same link address in the document elsewhere, repeat the same text, too. Do not copy and paste out an entire URL into the body text of the document.
Edit your document properties
Add the title of the document to its Document Properties. Under the File menu, click Info to find Properties on the right. Open the Properties dialog box to add the document title, author, keywords and comments. When saving, write the file name without spaces or special characters. Save files in the widely-supported .doc format.
Helpful Hint: Check Accessibility
Microsoft Word has a built-in tool that checks for accessibility issues: Under File, click Info. Hit the second large button (Check for Issues) and select Check Accessibility. The program will tell you what problems to fix and how to do it!