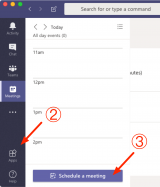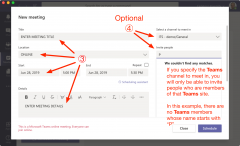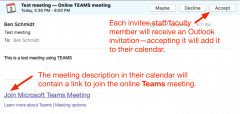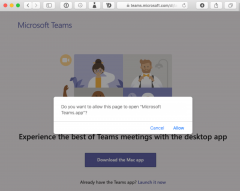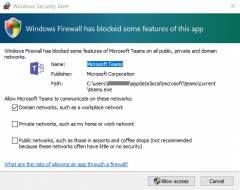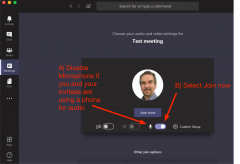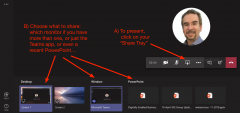M365 home page | M365 Extras | Teams | Online Meetings ◀
| CU Online Meeting Protocols: suggestions for a successful online meeting |
How to hold Online meetings with TEAMS
Back-to-back meetings across campus? Off-campus meeting participants? Can’t find a room to meet? Hold an online meeting using the Teams app.
| MEETING INITIATOR | ||
| 1. | Launch Microsoft Teams app on your PC or Mac | |
| 2. | Select Meetings in left-hand navigation column |
|
| 3. | Click on Schedule Meeting and enter details | |
| 4. | Optional: In Select a channel to meet in, select your <Teams site name> and the General channel |
|
| 5. | Invite people. – Staff/Faculty: beginning typing name; select – Students: enter accountname@cmail.carleton.ca – External-to-Carleton: enter email address |
|
| Repeat until aIl the invitees are added and then click Schedule | ||
| MEETING INVITEES | ||
| 6. | Invitees automatically receive a standard Outlook calendar invitation, complete with a link to the meeting.
Note: Any Teams apps (desktop, phone, tablet) will also receive a notification. |
|
| EVERYONE: MEETING INITIATOR AND INVITEES | ||
| 7. | At the meeting start time, open your Outlook calendar and click on the link. Your web browsers will put up a page asking for permission open the Teams app.
Allow this page to open Microsoft Teams app. |
|
| 8. | Windows 10 users: The 1st time you allow your browser to open the Teams app you will get a warning from Windows 10 firewall, as shown at right.
Allow access. NOTE: Contact the Service Desk if your computer account does NOT have sufficient privileges to make this change. |
|
| 9. | Click Join now
Tip: You can mute your microphone and use an audio bridge, such as Carleton’s QuickConference. Contact the Service Desk for details. |
|
| 10. | Choose what to share: your entire screen or just a specific app (e.g. Teams app) | |
Was this page helpful?
636
bc490c1d66
11 people found this useful