When to delete a form
In our latest Pulitzer-prize winning article, we outlined the need to add CAPTCHA fields to your forms as soon as possible. We mentioned how to request that CAPTCHA be switched on for your website, and how to add CAPTCHA to your forms.
When it comes to adding the CAPTCHA field to your forms, the number one consideration for how long this will take is how many forms on your site are in use and how many aren’t. Some sites have 250 forms. Some have one. (Pro-tip: by having only one you are very very lucky.)
If you eliminate a lot of these forms before adding CAPTCHA to them, you will save a lot of needless clicks. You don’t have to delete any forms – you can switch them off (we’ll show you how below) so if it turns out there was a form your department really needed then you can switch it back on. (And by turning the form off you are preserving all the entries that have previously been submitted to that form.)
How can you tell which forms are in use?
Corporate memory
This is the best way by far: do you or your colleagues remember building this particular form? If so, was it in 2012 for a specific occasion? If that is the case maybe it can be deleted or switched off. Ask around, especially if you are in a big department!
Clues in the naming
Remember that event we all worked on in 2013? No, me neither. It is, however, memorialized in the name of that form (My Event Registration 2013). That is a big clue. Some forms are used seasonally every year so be certain to not delete that. But the big clue is the date – most forms used annually either have the latest date (My Event Registration 2021) or no date at all (My Event). Similarly, if you have a form from two years called Department’s 60th Anniversary Dinner it can probably go.
Testing Testing
Speaking of naming, if you look through the list of forms on your site in the back end (by clicking on Forms on the left-hand navigation menu) you might see forms called, for example, Test form, Test, Test 1, Test 2, Test(1), Test_new, etc. (All these examples are sadly from the Web Services website!) Guess what? They can probably go. Check with your colleagues and then switch them off or delete them. (It’s no excuse but the reason we had 22 test forms in the back end of the Web Services site is that we do a lot of work on forms and have to test them somewhere!)
Look at your site
If you have a relatively small website then the quickest way to discern if a form is in use is the see it on a page in the front end. Theoretically (looks accusingly over his reading glasses at the crowd) all your pages should be live and visible so take a look at each and note the ones with forms on.
Cobwebs?
Are some forms simply gathering dust? Look again at the list of forms in the back end of your website. There is a column marked Entries. If a form is from more than the most recent months and it has just a few entries, then it is a good candidate to be switched off. If it one of the earlier forms built on your site (look at the ID column to discern this: lower the number = the older the form) then click on Entries to see when the last entry was received. If it was 2010 then that form can probably go.




What to do with old forms
Once you have identified which forms are no longer needed, you have to decide what to do with them. You have two choices: delete them or switch them off. (If you thought there was a third choice: Keep the form then you are wrong – that is NOT an option!)
Switching off
The main advantage of switching off a form rather than deleting it is that if for some reason a colleague was keeping for that form for re-use in the near future then you haven’t forced them to reinvent the wheel next time they need it. Additionally, if you switch a form off then you keep the records of all the submissions made to that form.
The process to switch off a form couldn’t be easier: next to every form in the list is a small switch graphic. Click on that and the switch will go from green to grey.
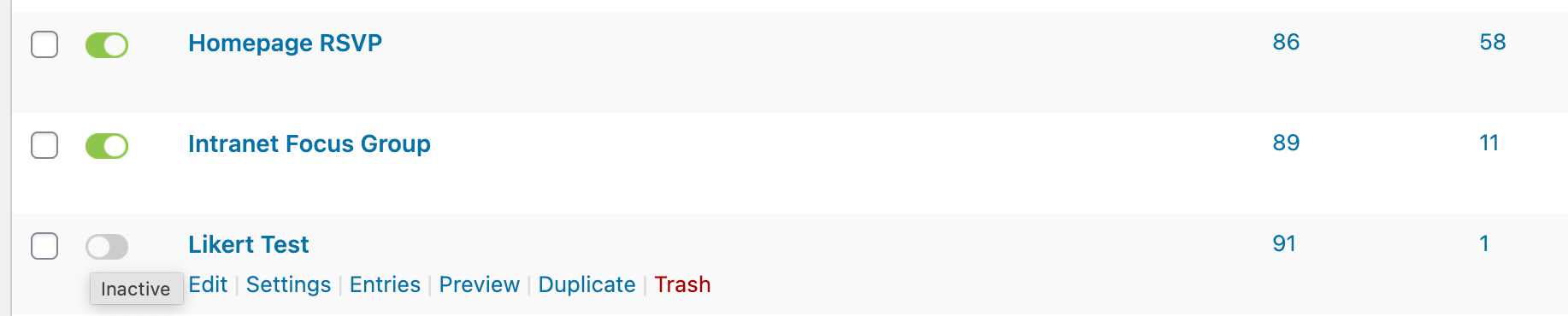
Deleting
You have consulted with your colleagues and they all agree a form can go? Then hover over the form name and click on Trash.
WAIT! Before you do that: if you have any hesitancy don’t forget you can download all the entries for that form before you delete it.
Finally, don’t forget…
…to request we switch on CAPTCHA for you so you can go through the few remaining forms on your site and add the CAPTCHA field.