M365 home page | M365 Extras | Teams | FAQ/Help ◀
Teams site Owners
- I can’t add a Planner tab to a Private channel
-
Privately channels are a new feature to Teams sites.
Apps must be installed first to the Team site before being “Activated” in a private channel. If a team owner has restricted app installation to owners only, a private channel owner may need to request installation prior to adding an app tab.
Unfortunately, there are certain Apps (for instance Planner) which have a pretty tight connection to an Office 365 Group. Because the private channel has a site collection which is NOT group connected, those Apps are NOT available. It is anticipated that Microsoft will provide a solution, but there is no timeline on availability.
References:
- Trouble finding users to add to your Team?
-
If you cannot find someone you wish to add to your Team, the two most likely causes are:
- You are searching for the wrong name – check their email address.
For example, if you’re unsuccessfully searching for Mary Smith, but upon checking their email address find it’s marianneSmith@cunet.carleton.ca, try searching for Marianne.
- You are searching for someone who does NOT yet have access to Teams.
While Carleton ensures that staff/faculty are licensed for the email component of Office 365, access to the Office 365 “extras”, including Microsoft Teams, requires the end-user first accept the Microsoft offer for these “extras”: carleton.ca/ms-offer-faculty
Note: If neither of the above apply, please cannot contact the Service Desk to enter a ticket to verify that the end-user in question has an MC1 (My Carleton One) account and that they have enabled access to the Office 365 “extras.”
Getting Started
- I have both Staff and Student accounts; I end up in the wrong Teams account
-
When you have more than one account for the same service, you may end up logged in under the “wrong” account. For example you may have both a personal and a Carleton Microsoft account. Or you may have a Carleton student and a Carleton staff account.
We recommend you use the Teams app and avoid this problem entirely, by configuring the app with your desired account. However, if you are using the web interface, here are two workarounds:
1. Use different browsers for each account. e.g. Chrome for one, and IE or Edge for the other
OR
2. If you end up in the “wrong” account, open a new browser window in “incognito” mode — this causes the browser to ignore any cookies from the “other” account.
Safari: File > New Private WindowChrome: ⋮ > New Incognito WindowInternet Explorer: New InPrivate windowEdge: … > New InPrivate windowFirefox: File > New Private Window
- Trouble accessing Teams?
-
If you cannot successfully log into Teams using the App (recommended) or the web site, the most likely causes are:
- You are entering just your MC1 accountname; try your full staff/faculty @cunet address.
For example rather than JaneDoe, try JaneDoe@cunet.carleton.ca
- You have not enabled access to Teams for your Carleton account
While Carleton ensures that staff/faculty are licensed for the email component of Office 365, access to the Office 365 “extras”, including Microsoft Teams, requires you to first accept the Microsoft offer for these “extras”: carleton.ca/ms-offer-faculty
Note: If neither of the above apply, please cannot contact the Service Desk to enter a ticket.
- How do I access Teams?
-
You can access Teams using the app (recommended) or via the web interface.
If your PC has the Carleton Windows 10 image, install the Teams app using the Microsoft System Center > Software Center application.
- What’s the difference between a Teams site and a channel?
-
A Teams site is made up of the people (teammates) that you have designated to be a part of your group.
Teams sites are made up of channels, which are the conversations you have with your teammates, along with a collection of Files. Each Teams site has a default channel, General. The Teams site owner may choose to add additional channels.
Additional Microsoft Refs:
- support.office.com/article/learn-about-teams-and-channels…
- support.office.com/en-us/article/video-teams-and-channels…
- Where do I download the Teams app?
-
PC users:
- If your PC has the Carleton Windows 10 image, install the Teams app using the Microsoft System Center > Software Center application.
Details: carleton.ca/teams/app
Mac, Android, iOS users:
- If your PC has the Carleton Windows 10 image, install the Teams app using the Microsoft System Center > Software Center application.
- How do I login to the web interface?
-
Method 1: Direct
Method 2: Via Exchange website
- Go to exchange.carleton.ca and login with your MyCarletonOne credentials.
- Click on the “waffle iron” icon at the top left and select “Teams” (see below)
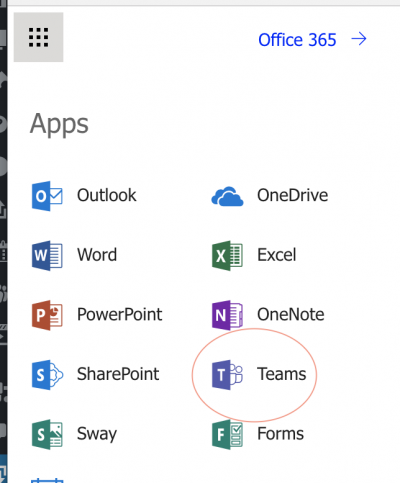
Conversations
- Remove One-Time Participants from the Chat for a Recurring Teams Meetings
-
- Open the Meeting Chat.
- On the resulting view, click the “people” icon in the upper right.
- Hover over and remove anyone who shouldn’t have ongoing access to the chat by clicking the “X” next to the person’s name. People removed from meeting chats will still see the portion of the chat they had access to while they were included but will not see anything new posted by meeting attendees.
- How do I mention (notify) someone in a conversation?
-
Type @personsname and click on their name when it pops up.
- How do I mention (notify) my entire team in a conversation?
-
Type @team and click on your team name.
Files
- How do I collaborate on files?
-
You can collaborate on files within channels. If the files are Word, Excel or PowerPoint files your colleagues can view, edit, and collaborate in their browser and see each others changes in almost real time…more.
Was this page helpful?
Share: Twitter, Facebook
Short URL:
https://carleton.ca/its/teams/?p=135