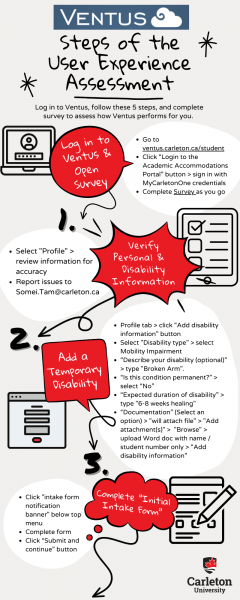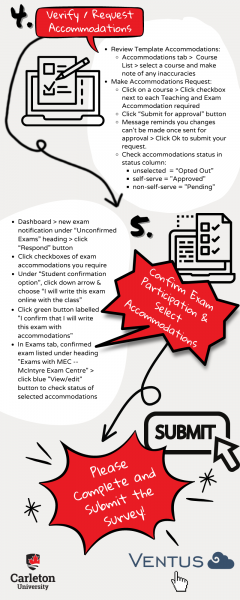- Welcome
- 5-Steps Quick-Start Guide
- Steps 1 – 5 (Detailed Instructions)
- User Experience Survey
- Providing Details of Obstacles / Errors
- Instructional Support
- PMC Coordinator Contact

Welcome
Thanks so much for participating in this User Experience Assessment of PMC’s proposed new academic accommodations management system called “Ventus”. We are in the process of testing and refining Ventus and your participation in this assessment with help ensure we are ready for full implementation in Fall 2022, providing invaluable data for assessing the Ventus functionality in the student portal.
Keep in mind …
- For this assessment, we are testing the software, and not you.
- Any data you enter or functions you use for this assessment will not have any effect on your personal profile or actual accommodations with the PMC during this term.
5-Steps Quick-Start Guide
Here is a quick-start guide to get you moving on completing this assessment:
- Log in in to your Ventus account, and
- Open the Ventus User Experience Survey for use during the assessment
- Follow the steps of the assessment with the infographic below (click the thumbnails for a larger version):
Steps 1 – 5 (Detailed Instructions)
As you are new to this web-based software and user interface, we also provide you with detailed, step-by-step instructions on how to complete each step. Cick the links below (and in the menu to the left).
After you …
- log in in to your Ventus account, and
- open the Ventus User Experience Survey for use during the assessment
… you will complete Steps 1 – 5:
- Verify Personal and Disability Information
- Add a disability and supporting documentation
- Complete and submit the “initial intake form”
- Verify your template accommodations and request accommodations in your course
- Confirm participation in a mid-term and select specific test/exam accommodations
User Experience Survey

As you work your way through the 5 steps of this assessment, please complete the questions of the Ventus User Experience Survey, providing additional details as necessary if you encounter difficulties or errors (you can also scan the QR Code on the right to access the survey).
The survey, combined with the 5 steps of the assessment, should take you about 20 minutes to complete. However you choose to use the instructional materials provided, we recommend that you have the survey open as you work through the 5 steps to answer the questions and provide details while they are still fresh in your mind, especially to capture URLs and screenshots for any areas of the Ventus interface that are causing you challenges.
Providing Details of Obstacles / Errors
If you encounter any problems while completing the 5 steps of this user experience assessment, we ask you to provide details so that we can replicate and/or diagnose the problem. In the survey, we have provided a text field where detail the difficulties you are having or the problems that prevent you from completing the task. In your description of this issue, please provide the following:
- Copy the URL you are on when the problem arises and paste it into the details you provide.
- Where possible, take a screenshot of what you are seeing when the problem occurs.
Taking Screenshots
If you are not familiar with how to take a screenshot, here’s how you can do it:
Windows:
-
- Print Screen key: Windows keyboards have a PrtSc key on the top right
- PrtSc – Press the PrtSc key to capture your entire screen; it will be saved to your clipboard and you would have to paste the screenshot into any program that allows you to insert images (like Microsoft Word, where you can save it as a pdf, or Paint, where can save it as a PNG).
- Windows + PrtSc – Hold down the Windows key (bottom left) and press the PrtSc key. Your screen will go dim and a screenshot of your entire screen will save to the Pictures > Screenshots folder.
- For more information, check out 10 ways to take a screenshot on any Windows 10 device.
- Print Screen key: Windows keyboards have a PrtSc key on the top right
Mac:
-
- Command-Shift-3 – This keyboard shortcut captures a screenshot of your entire screen.
- Shift-Command-4 – Use this keyboard combo to turn your cursor into a crosshair, which you can drag to select a portion of your screen to capture. Release the mouse button or trackpad to take the shot.Depending on how your Mac is configured, these screenshots should be saved to your desktop.
- For more information, check out How to take a screenshot on your Mac: 4 ways to capture your screen.
Instructional Support
In addition to the step-by-step instructions provided, we have also set up Ventus support drop-in sessions. You can drop into a Zoom meeting with Michael Coady (PMC’s eLearning Development Coordinator) and ask any questions you may have about working with the Ventus system. These support sessions are scheduled as follows:
- Monday, March 21, 2022 – 12 – 2 pm
- Wednesday, March 23, 2022 – 2 – 4 pm
- Thursday, March 24, 2022 – 10 am – 12 pm
During these scheduled times, click the following link to join the PMC Ventus Support Drop-in Sessions. Other sessions can be set up by contacting Michael at michael.coady@carleton.ca.
If you have any questions on these instructional supports or on how to use the Ventus system, feel free to email Michael Coady at any point in this user experience assessment.
PMC Coordinator Contact
Your point of contact who will serve as your PMC Coordinator for the purposes of this assessment will be Somei Tam. Somei will review your submissions like your uploaded documents, student intake form, and accommodations requests to ensure it is all coming through the system as expected. You can reach Somei at somei.tam@carleton.ca if you had any questions about this user experience assessment. Please do not contact your assigned PMC Coordinator concerning this assessment as they are not involved in this phase of Ventus assessment.
Was this page helpful?
no one has found this useful yet.