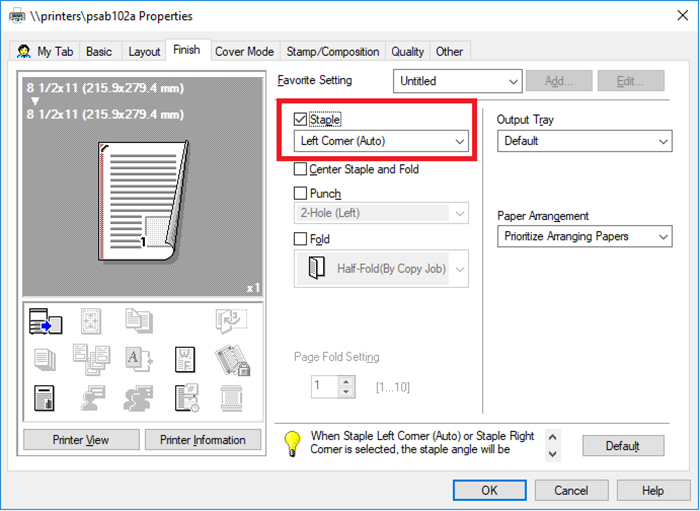Questions
- How do I change the Staple Cartridge?
- How do I add the departmental printer to the printer list on my computer?
- How do I create or change my PIN?
- How do I change the orientation of legal sized scans?
- If I swipe my Campus Card at a departmental device, am I personally being charged?
- How do I automatically staple my print job?
- How do I print confidentially?
Do you have a question not covered on this site?
Then ask us! Email us at departmentalprinters@carleton.ca.
How do I change the Staple Cartridge?
You can order new staples by calling 1-800-263-4410.
To remove the old staple cartridge, slide open this section of your device by pressing the gray button and sliding left:

Then you will see this blue tab (note: if you do not see the blue tab, close the compartment and re-open it). Pull on the blue tab and the staple cartridge will come right out.

To remove the empty cartridge and add a new one, put your fingers on each side (where the arrows are) pinch and pull up. The cartridge will pop right off and you can add the new one.
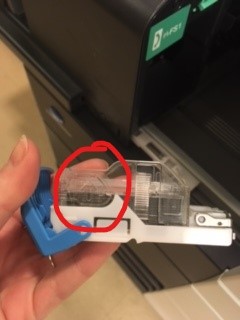
Then put the blue tab back in its spot and close the compartment.
How do I add the departmental printer to the printer list on my computer?
To add a printer to your Windows 10 computer complete the following steps:
- Go to your Settings (press the Windows button and click the gear icon in the lower left corner), click on Devices, and select Printers & Scanners
- Click the “Add a printer or scanner”
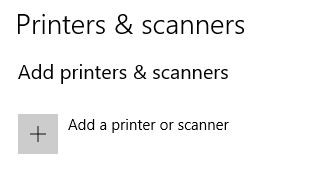
- Next, find your printer on the list that appears. Generally all printers follow a standard naming convention of “ps”+”building abbreviation”+”Floor&Room Number”+(optional if there is more than one printer in the room)”a,b,c,d,etc.”.
- For example, a printer located in room 1211 in Dunton Tower would have the name “psdt1016”. The second printer in room 202 in the Architecture Building would have the name “psaa202b”.
- If your printer name does not appear on the loaded list, scroll to the bottom and select “The printer that I want isn’t listed”

- Under “Find a printer by other options”, choose “Select a shared printer by name” and add your printer in the following format. If you enter “\\printers\ps”, a complete list of departmental printers should appear. Select the one you want, then select “Next”.
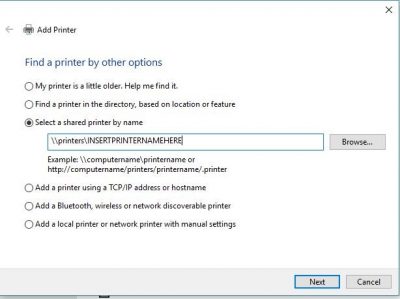
- If you are still unable to find your departmental printer, please contact the Information Technology Services Help Desk at extension 3700, or by email at ITSServiceDesk@Carleton.Ca.
How do I create or change my PIN?
Below is the link that will let you create a PIN in case you forget your Campus Card to log into your new printer/copier:
http://cuonthego-user.carleton.ca
Click the link and log in using your MyCarletonOne credentials.
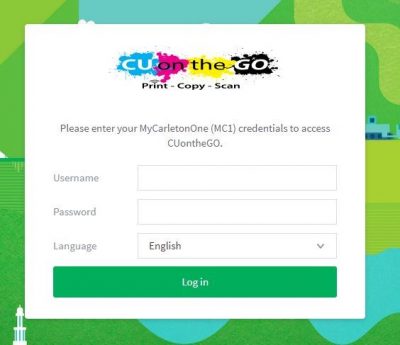
. Your Banner ID should be saved under “ID NUMBER” and your 4-digit PIN under “ID PIN”
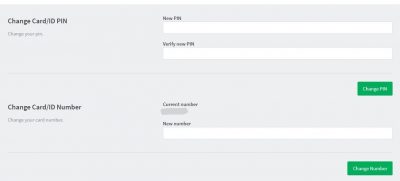
How do I change the orientation of legal sized scans?
- Log in to the device by either swiping your Campus Card or entering your MC1 credentials.
- Selecting the “Scan” function on the device
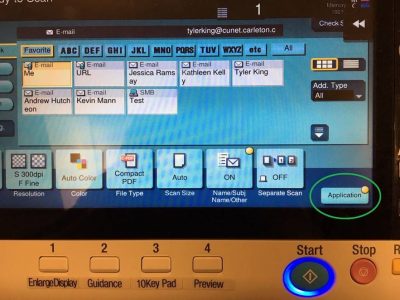
- Choose the “Application” tab in the bottom right-hand corner
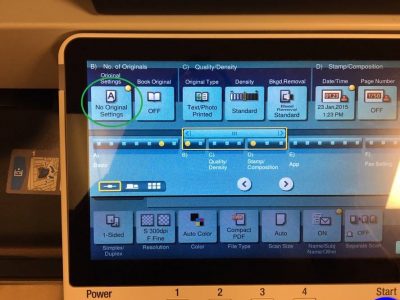
- Then, in “B” on the next window, press the “Original Settings” option

- From here, select “Original Direction”
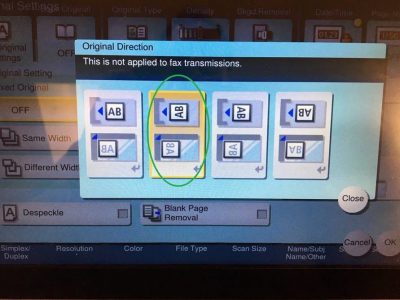
- And finally, choose the 2nd option, with the text running as it would with the originals in place on the document feeder of the device
How do I print confidentially?
Confidential Printing lets you send a print job to our devices that won’t start printing until you release the job directly at the printer. This way, you’ll be there to pick it up as soon as it’s done, so no one else can see it. Please click here to see instructions on how to set up and use this service.