- Editing Captions
- Upload Script as Caption File
- Downloading Transcripts
- Suppress Captions
- Improve The Accuracy Of Your Machine Transcriptions
Kaltura automatically creates machine transcriptions for your video items. Machine transcription converts your audio to text, but these transcriptions need to be edited in order for them to be considered “Closed Captions”. You can access and edit the captions by choosing the + Caption & Enrich option in the video’s actions menu. Please note that all machine transcriptions have a turnaround time of approximately 5x media length.
Editing Captions
- Login to MediaSpace at mediaspace.carleton.ca (using your Carleton MC1 username and password).
- Click on your username on the top-right side of the page.
- In the drop-down menu, select My Media.
- On your My Media page, click on the item you want to edit.
- On the item’s page, choose the + Caption & Enrich option from the Actions menu.
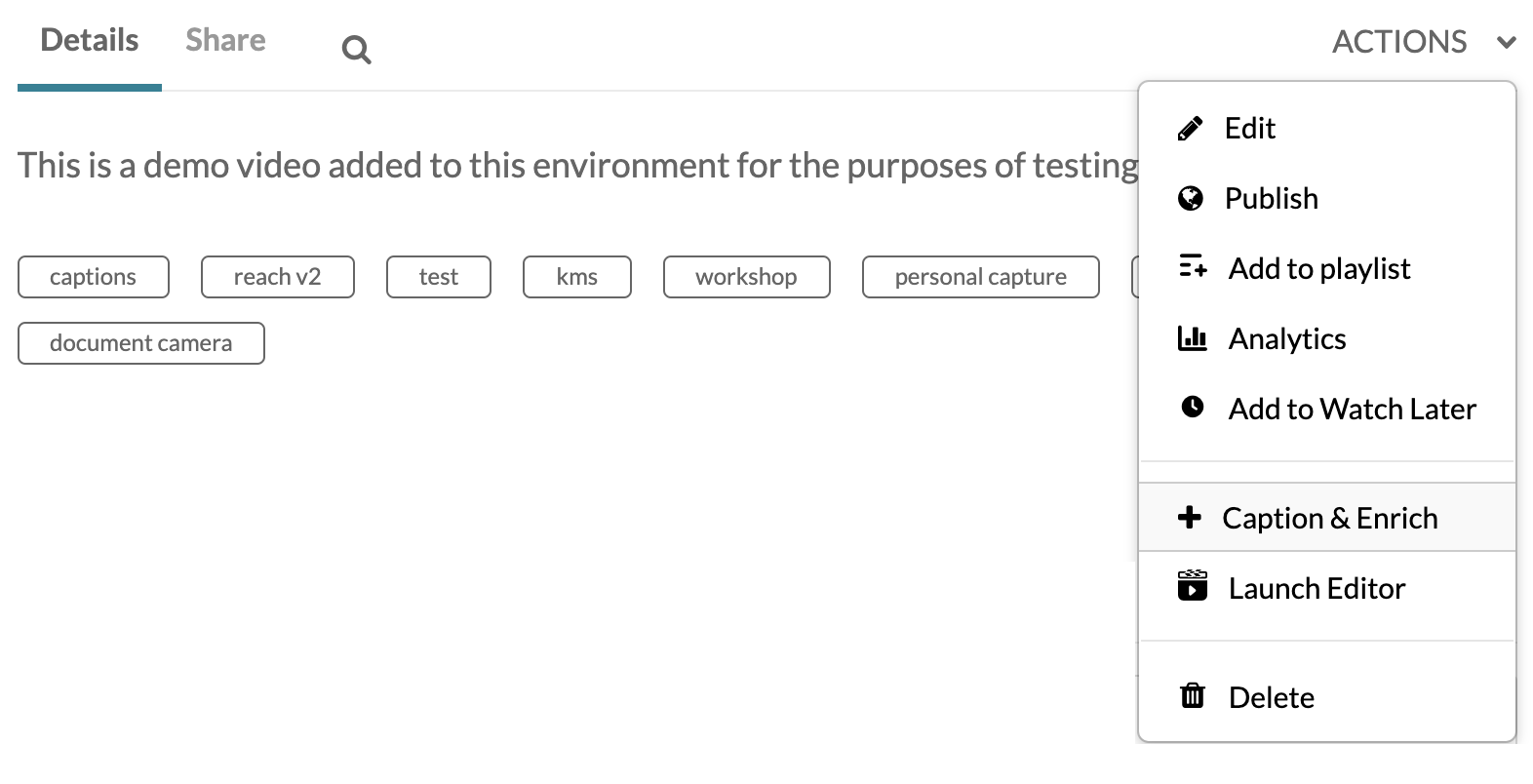
- When the captions table appears, click the Edit icon (i.e., the little pencil) in the right-most column to edit the desired captions.
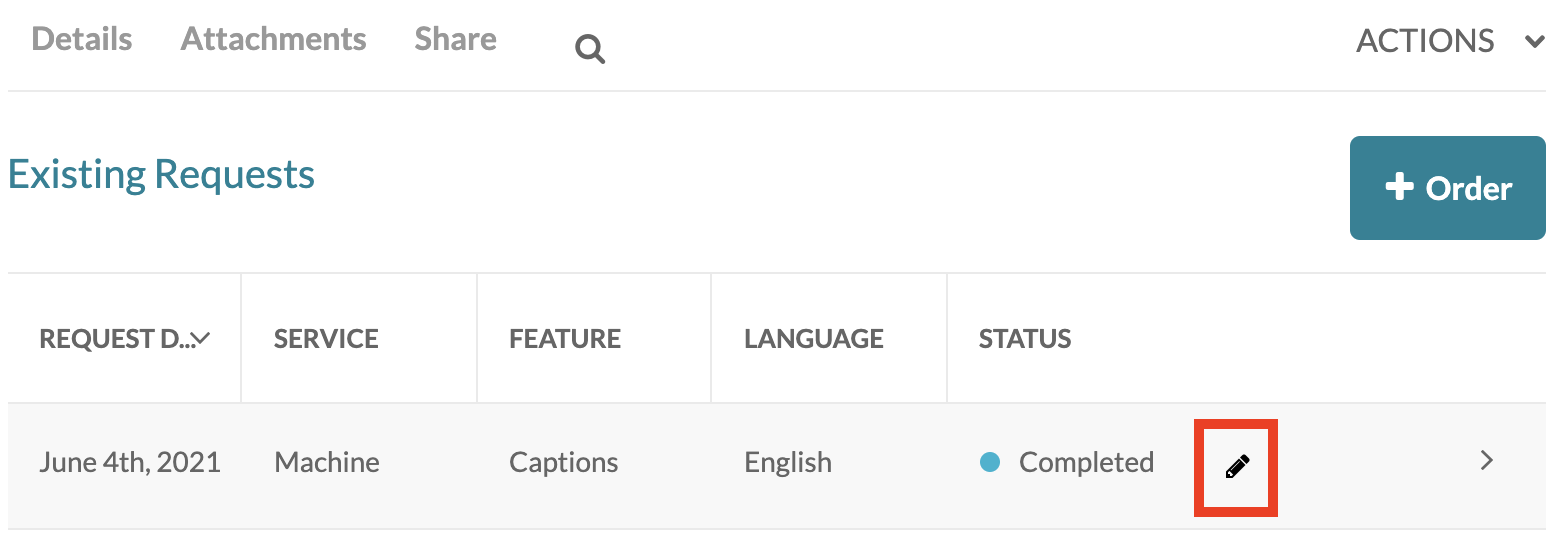
- A new window will open. This is the Closed Captions Editor.
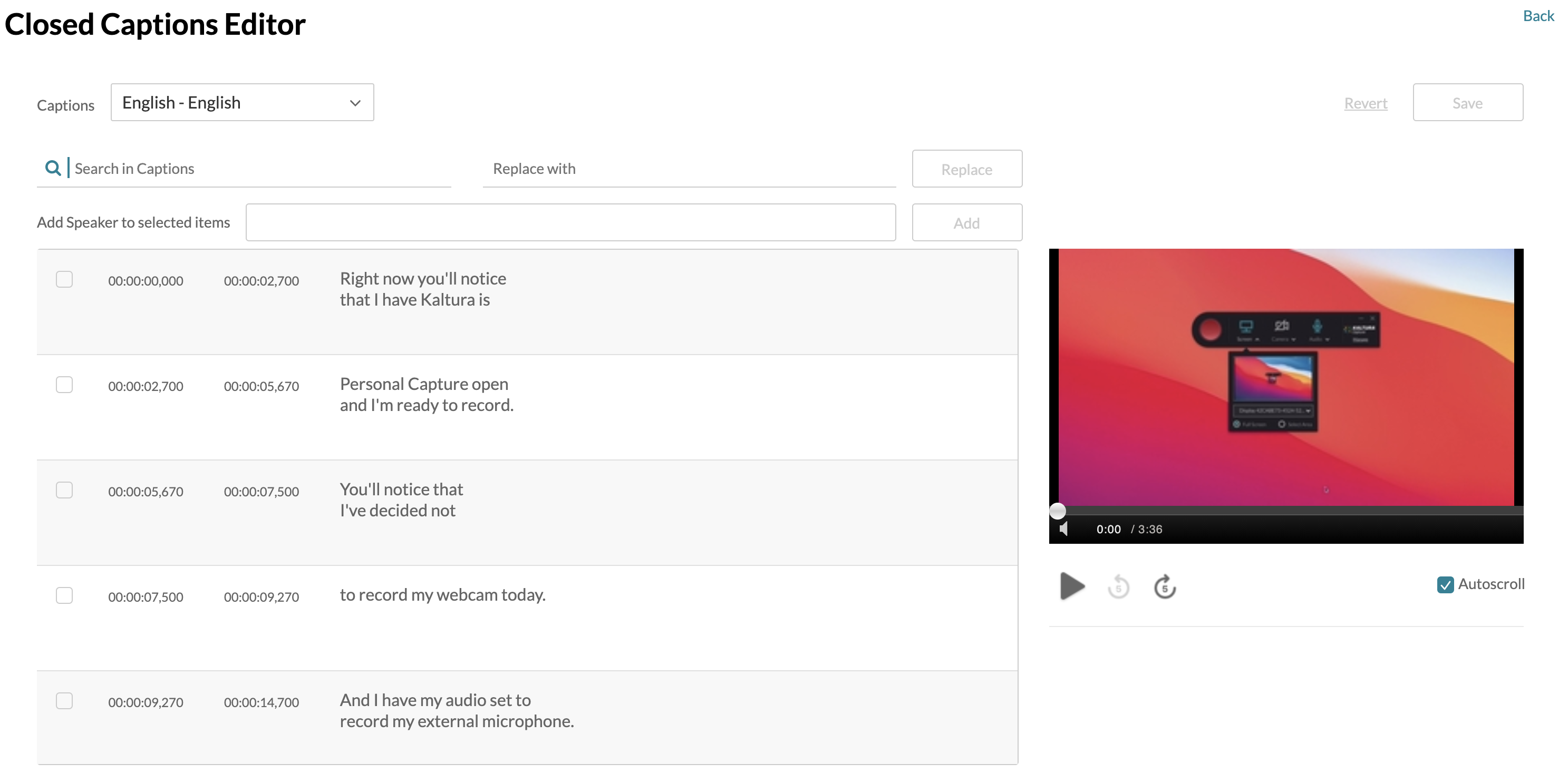 Click into the text you wish to edit in the middle of the screen.
Click into the text you wish to edit in the middle of the screen. 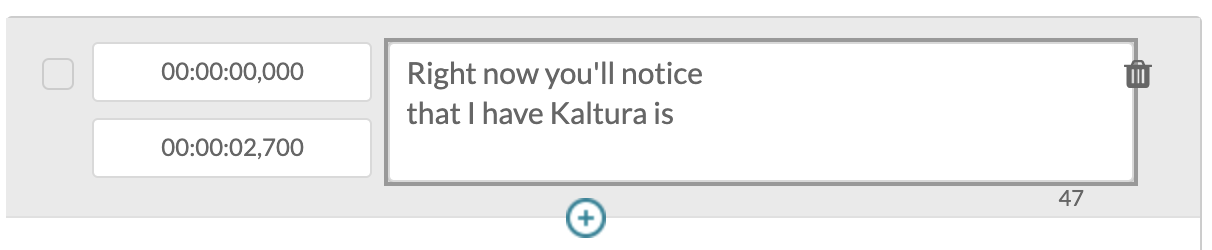
- Type to change the text or click on the “+” symbol, below the text box, to add another caption.
- When you have made changes, you’ll notice a new button will appear in the top right-hand corner. Click that Save button after you’ve made changes.
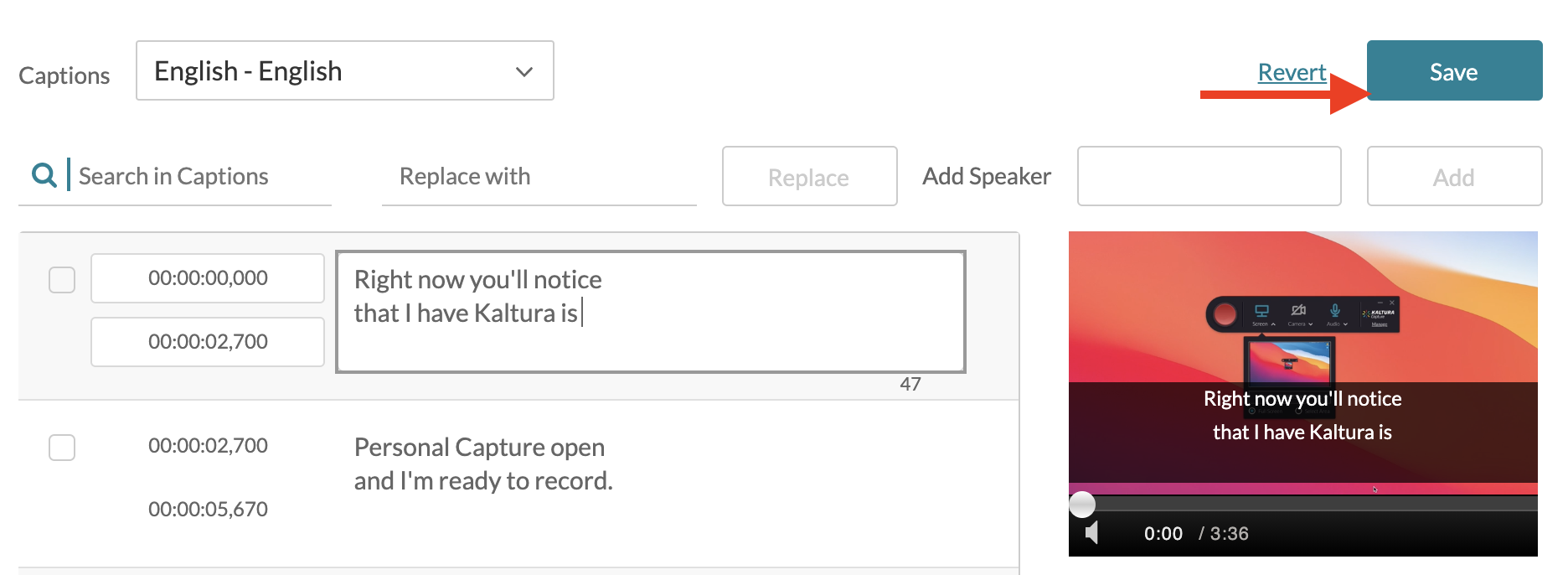
Please watch this video for more instructions:
Upload Script as Caption File
If you read from a script to create your video, you can upload that script to Kaltura without having to use the Caption Editor! To do this:
- Login to MediaSpace at mediaspace.carleton.ca (using your Carleton MC1 username and password).
- Click on your username on the top-right side of the page.
- In the drop-down menu, select My Media.
- On your My Media page, click on the item you want to edit.
- On the item’s page, choose the + Caption & Enrich option from the Actions menu.
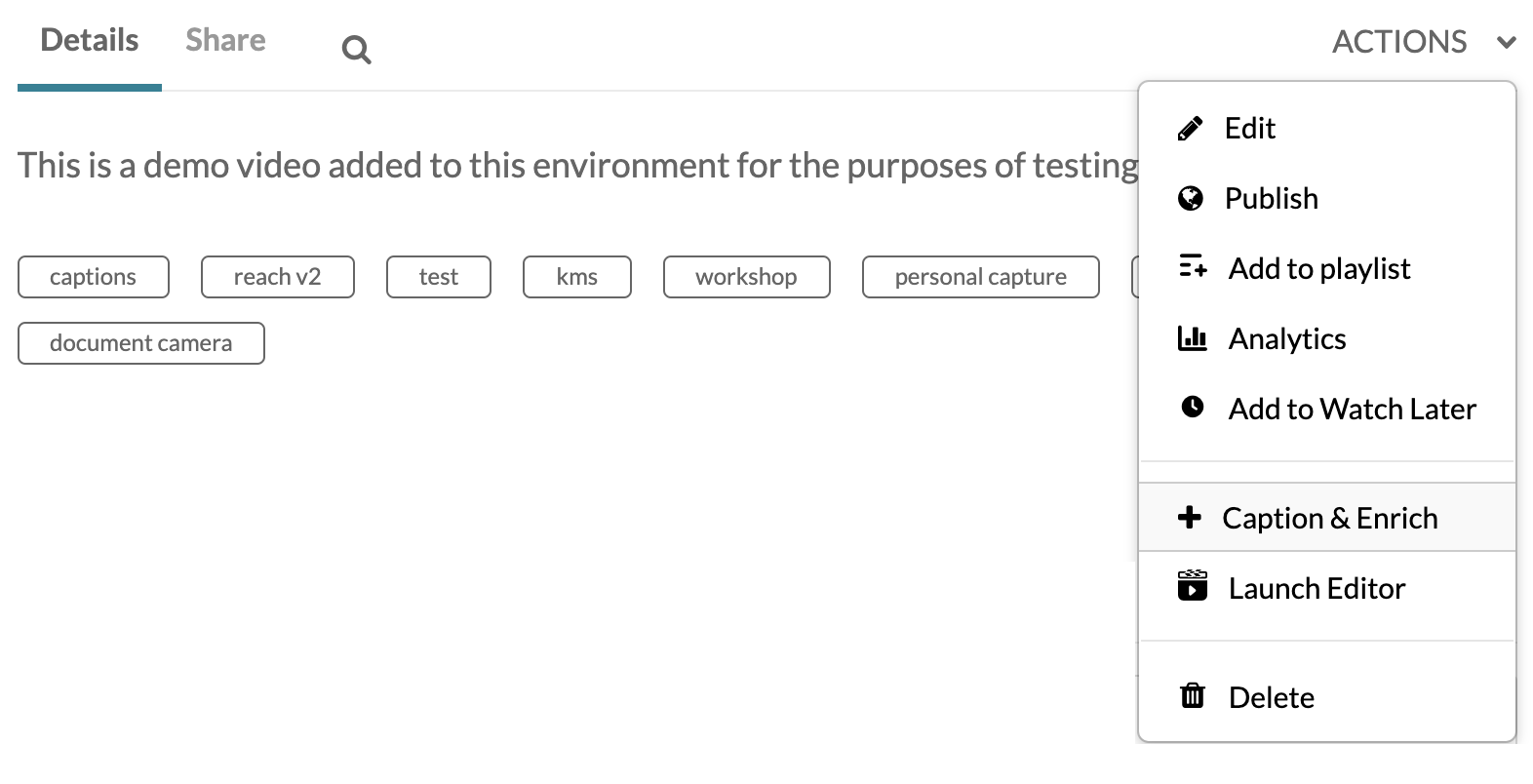
- Next to Feature, select “Alignment”.
- Click Upload txt (the script has to be a .txt file)
- Click Submit
Downloading Transcripts
- Login to MediaSpace at mediaspace.carleton.ca (using your Carleton MC1 username and password).
- Click on your username on the top-right side of the page.
- In the drop-down menu, select My Media.
- On your My Media page, click on the item you want to download the transcripts for.
- Click on the Attachments tab
- Clicking on the Transcript _en.txt downward arrow icon. This will download a text file. See attachment. Unfortunately, the file name is not the Media item file name and needs to be manually renamed to match the media Filename.
Suppress Captions
- Login to MediaSpace at mediaspace.carleton.ca (using your Carleton MC1 username and password).
- Click on your username on the top-right side of the page.
- In the drop-down menu, select My Media.
- On your My Media page, click on the item you want to suppress the captions for.
- In the Actions menu click Edit
- Navigate to the Captions tab
Click the last icon in the actions area ![]() to disable the captions from showing.
to disable the captions from showing.
Improve The Accuracy Of Your Machine Transcriptions
Kaltura offers machine transcription using automatic speech recognition (ASR). If you are the video owner, Kaltura’s machine transcription can be a starting point for providing captions. The accuracy of the machine-generated captions will depend on variables such the clarity of the original recording, the accent of the presenter(s) and any specialist vocabulary used. No ASR software is likely to create a perfect transcript.
The most common problems with audio quality in videos include:
- Background noises and unnecessary chatter
- Equipment sounds (fans, hums, buzzing, air conditioners, etc.)
- Distance from the microphone
- Poor quality microphone
- Rooms with an echo
- Audio feedback
- Wind noise
Source: http://notes.ensemblevideo.com/how-to-increase-the-accuracy-of-automatic-captions/
Some methods a person can use to increase the accuracy of the machine transcription include:
- Record in a quiet environment.
- Use headphones,
- Computer speakers should not be on while recording.
- Use a good, external microphone.
- Use proper microphone technique.
Students registered with academic accommodations can arrange for support through the Paul Menton Centre.