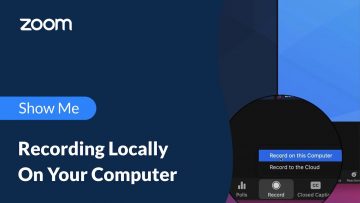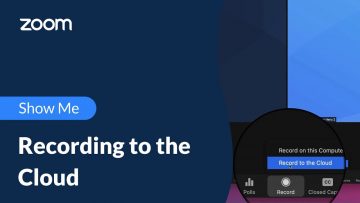- Recording Zoom Sessions
- Editing Support Resources
- Uploading Zoom Recordings
- Embedding Recordings into Brightspace
- Video Tutorials
- Zoom Support
You can use the built-in recording function of Zoom, as well as Mediaspace, to record, edit, upload and embed your Zoom Session recordings into a Brightspace course.
What is MediaSpace?
Kaltura MediaSpace is a cloud-based video management system for storing, publishing, and sharing videos, video collections, and other media. Your personal My Media gallery is integrated into Brightspace so your uploaded videos can be seamlessly embedded into your course page.
Recording Zoom Sessions
- Recording Zoom Sessions – Carleton University Policy (Carleton Webpage)
- Recording a Zoom session locally (Zoom Official site + video)
- Recording a Zoom session to the Cloud (Zoom Official site + video)
| NOTE: Cloud recordings for all Carleton University Zoom accounts are automatically deleted from the Zoom cloud after 120 days, and remain in the trash for an additional 30 days. However, all Zoom cloud recordings are automatically uploaded to your Mediaspace account, and are stored for 4 years after the last time they’re viewed. |
- Saving your Zoom chat (Zoom Official site)
Editing Support Resources
There are three available options for editing your Zoom recordings: Mediaspace, a free video editor, or using the Media Commons editing facilities.
Mediaspace
The beginning and end of recordings can be trimmed directly within Mediaspace. If you require more intricate editing capabilities, a free software is recommended.
Free Video Editor
Windows users can utilize Windows’ built-in video editor, Clipchamp. Mac users can utilize QuickTime or iMovie.
The Media Commons
If you require more in-depth video and audio editing solutions, you can book an editing suite in The Media Commons. The Media Commons offers accessible and ergonomically friendly multimedia creation suites, top-of-the-line 24” M1 iMacs, Blue Yeti microphones, software for video editing, screen recording, audio recording and editing (Final Cut Pro X, iMovie, Garageband, Audacity, and Camtasia) and orientations available from media technicians during office hours.
Uploading Zoom Recordings
Upload your Zoom recordings to MediaSpace to easily and securely share recorded lectures or presentations with your students. To Upload your Zoom recording you will need to Locate your Zoom recording, and then Upload your Zoom recording to my Media.
Locating your Zoom recording
Once you have ended your recorded Zoom session, your recording file will automatically be stored on your computer as an .mp4 file. You can also access a list of your Zoom recordings through your web browser or Zoom desktop application.
To access your Zoom recordings through your web browser
- Open your preferred web browser (Chrome, Firefox, Safari, etc).
- Go to carleton-ca.zoom.us and sign in using your Zoom login.
- In the left sidebar, select Recordings.
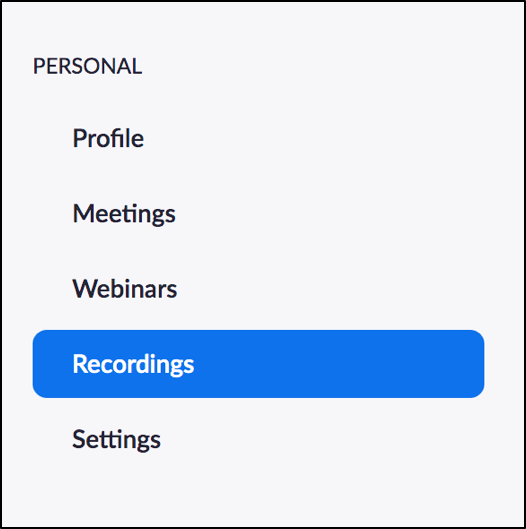
- Select the Local Recordings tab to access a list of your recorded meetings.
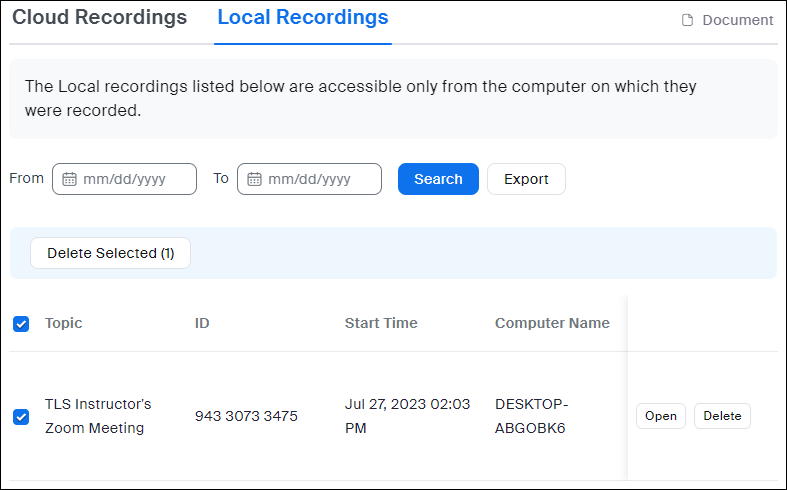
- Select Open to access your recording .mp4 file.
To access your Zoom recordings through the Zoom desktop application
- Open your Zoom desktop application
- Sign into your Carleton Univeristy Zoom account using Single Sign On.
- In the top menu, select Meetings.
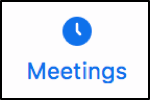
- In the left sidebar, select Recorded to access a list of all of your recorded Zoom meetings.
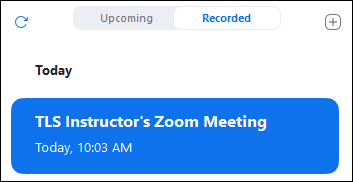
- Select Open to access your recording .mp4 file.
Uploading your Zoom recording to My Media
Once you have located your .mp4 recording file on your computer, you can upload this file into your My Media folder. Instructions on how to upload Zoom recordings to My Media can be found on these pages:
Embedding Recordings into Brightspace
Once you have uploaded your Zoom recording to My Media in MediaSpace, you can easily embed it into your course in Brightspace.
You can embed media into your Brightspace course in the following places:
When you see the editor toolbar, select Insert stuff, then Insert MediaSpace to find your video. Then, select Embed.

| See the Embed Media into Brightspace page for full instructions |
Video Tutorials
How to Upload your Zoom Recordings to Brightspace
Zoom Support
Carleton Zoom Support Contact Information
 Visit theTLS Support Portal
Visit theTLS Support Portal
Hours of Operation: 8:30 am – 4:30 pm, Monday-Friday (excluding university holidays).
Student Technical Support
 Student support for educational technology applications is provided by the ITS service desk. Student-specific Zoom resources can also be found on the Carleton Online website.
Student support for educational technology applications is provided by the ITS service desk. Student-specific Zoom resources can also be found on the Carleton Online website.
Zoom’s Official Support Site
![]() Visit support.zoom.com for instructions, video tutorials, FAQs, and more. For quick support from Zoom’s technical experts, submit a support request.
Visit support.zoom.com for instructions, video tutorials, FAQs, and more. For quick support from Zoom’s technical experts, submit a support request.
Phone: +1.888.799.9666 ext. 2.
Chat: Go to zoom.com and click the Chat icon ![]() in the lower-right corner to chat with Zoom’s virtual assistant.
in the lower-right corner to chat with Zoom’s virtual assistant.