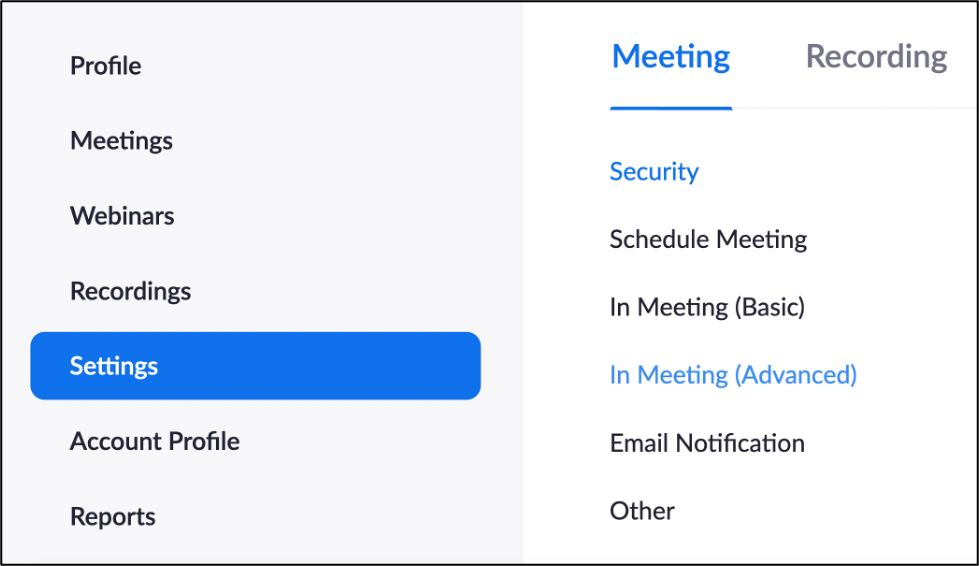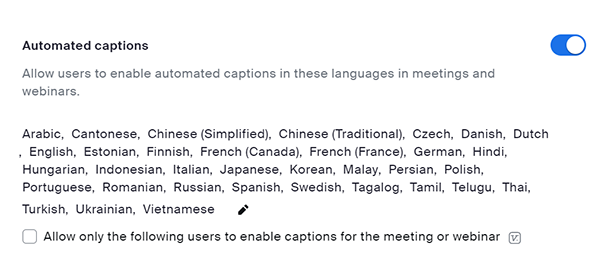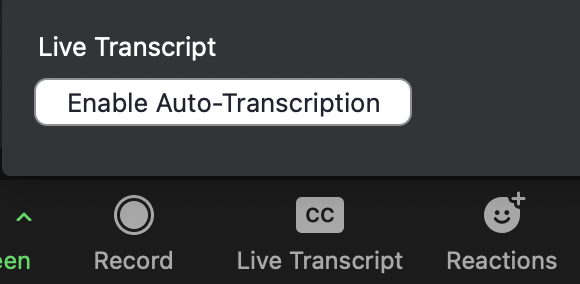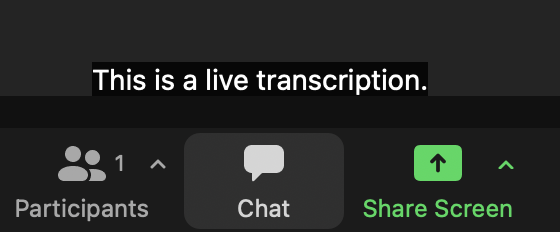As a Zoom meeting host, you can enable live transcription to provide closed captions during your meeting. You also have the option to upload your Zoom recordings to MediaSpace to generate automatic machine transcriptions, as well as edit the transcription text.
- Automatic Live Transcription – Enable Live Transcription to provide live closed captions for your Zoom meetings
- MediaSpace Transcription – Upload your Zoom recordings to MediaSpace to generate automatic machine transcriptions
Automatic Live Transcription
Zoom has developed a live automatic transcription service that you can use to provide live captions for your meetings or webinars. Zoom also offers cloud-based audio transcription.
- Using audio transcription for Zoom recordings – Find out how to generate transcriptions, view/edit transcriptions, display transcriptions as closed captions, and more.
- Using Closed Captioning and Live Transcription in Zoom
NOTES: - You must save your meeting or webinar recordings directly on to the Zoom cloud to access this service. It will not transcribe your recordings if you save it locally to your computer.
- Zoom’s automatic transcription services do not currently have profanity filters. Using Cloud Recording Playback
Enabling Live Transcription in Zoom
You can enable live transcription for your Zoom meeting in two steps:
- Enable Live Transcription for all Meetings in your Zoom account settings
- Enable Live Transcription during your Meeting
Enabling Live Transcription for all meetings:
|
MediaSpace Transcription
Upload your Zoom recordings to MediaSpace to generate automatic machine transcriptions with a built-in profanity filter. Once you have uploaded your Zoom recording to MediaSpace, you can edit the transcriptions and download your captions as a .txt file
Please feel free to reach out to TLS support if you have any questions about using Mediaspace, or browse the MediaSpace support pages on the Capture Support Site.
Zoom Support
Carleton Zoom Support Contact Information
 Visit theTLS Support Portal
Visit theTLS Support Portal
Hours of Operation: 8:30 am – 4:30 pm, Monday-Friday (excluding university holidays).
Student Technical Support
 Student support for educational technology applications is provided by the ITS service desk. Student-specific Zoom resources can also be found on the Carleton Online website.
Student support for educational technology applications is provided by the ITS service desk. Student-specific Zoom resources can also be found on the Carleton Online website.
Zoom’s Official Support Site
![]() Visit support.zoom.com for instructions, video tutorials, FAQs, and more. For quick support from Zoom’s technical experts, submit a support request.
Visit support.zoom.com for instructions, video tutorials, FAQs, and more. For quick support from Zoom’s technical experts, submit a support request.
Phone: +1.888.799.9666 ext. 2.
Chat: Go to zoom.com and click the Chat icon ![]() in the lower-right corner to chat with Zoom’s virtual assistant.
in the lower-right corner to chat with Zoom’s virtual assistant.