- Importing a Zoom Meeting into Brightspace
- Disassociating a Zoom Meeting from a Brightspace Course
- Need help with Zoom?
After you have added the Zoom plug-in to your Brightspace course, you can then use it to import existing meetings associated with your Zoom Pro Account. You can also disassociate a meeting to remove it from the “Upcoming Meetings” tab in your dashboard. You can manage settings for imported meetings directly in the Zoom plug-in.
Importing a Zoom Meeting into Brightspace
If you have previously created a Zoom meeting in the Zoom app, you may import the meeting into your Brightspace course. It will display under the “Upcoming Meetings” tab in the Zoom plug-in dashboard.
- Log in to Brightspace with your MyCarletonOne credentials.
- On the Brightspace homepage, locate your course in one of the following ways:
-
- Click on the course tile under the My Courses widget.
- Click the Course Selector Grid
 and select the course from the drop-down menu. If you are enrolled in more than 20 courses, you can search for the course name using the search bar.
and select the course from the drop-down menu. If you are enrolled in more than 20 courses, you can search for the course name using the search bar.
-
- In the navbar, click Content.

- In the Table of Contents sidebar, click the module
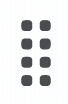 where you have added Zoom to your course.
where you have added Zoom to your course. 
- Click the Zoom content item in your module.

- Locate the meeting that you want to import.
- Copy the meeting ID.
- Click Course Meetings/Recordings to return to the dashboard.
- Click the vertical ellipses button
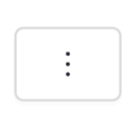 and select Import Meeting from the drop-down menu.
and select Import Meeting from the drop-down menu. - Paste the Meeting ID into the Meeting ID field and click Import.
- The meeting will now be displayed in the “Upcoming Meetings Tab” in the Zoom plug-in dashboard. You have now imported a meeting into your Brightspace course and can access your meeting.
WARNING: You may only associate a meeting with a single Brightspace Course. If you try to import a meeting already associated with another course, an error will occur.
TIP: You may import meetings that have recorded in the past to bring the recordings with them into the “previous meetings tab”. This may be useful for guest speakers, etc. that you want students to have access to. Warning that Zoom only stores recordings for 120 days before they are erased. Best practice is to upload media into MediaSpace. See Uploading Zoom Recordings to MediaSpace for instructions.
Disassociating a Zoom Meeting from a Brightspace Course
To remove a Zoom meeting from your Brightspace course, you need to disassociate the meeting (not delete it). Disassociating a Zoom meeting will remove the meeting from the “Upcoming Meetings” tab in your Brightspace course. Disassociated meetings will still remain in your Zoom.us account and can be accessed there, but the Zoom meeting will no longer be available in the Brightspace course. To completely remove a meeting from both Brightspace and Zoom.us (i.e. the meeting will no longer exist), you would choose to Delete the meeting rather than Disassociating it.
If you accidentally delete a meeting, you can restore it in zoom.us. See Recovering a Deleted Meeting or Webinar for more information on restoring deleted meetings.
- Log in to Brightspace with your MyCarletonOne credentials.
- On the Brightspace homepage, locate your course in one of the following ways:
-
- Click on the course tile under the My Courses widget.
- Click the Course Selector Grid
 and select the course from the drop-down menu. If you are enrolled in more than 20 courses, you can search for the course name using the search bar.
and select the course from the drop-down menu. If you are enrolled in more than 20 courses, you can search for the course name using the search bar.
-
- In the navbar, click Content.

- In the Table of Contents sidebar, click the module
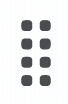 where you have added Zoom to your course.
where you have added Zoom to your course. 
- Click the Zoom content item in your module to access the Zoom plug-in dashboard.

- You will be taken to your Zoom plug-in dashboard.
- Click the vertical ellipses button
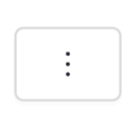 and select Disassociate Meeting from the drop-down menu.
and select Disassociate Meeting from the drop-down menu. - Paste the Meeting ID for the meeting you want to disassociate.
NOTE: For more information about Meeting IDs and where to locate your Meeting ID, see Zoom’s Meeting and Webinar ID support page. - Click Disassociate.
WARNING: The “Delete” button located beside a meeting in the Zoom plug-in deletes the meeting from both your Zoom plug-in and your Zoom.us account.
Need help with Zoom?
- Contact tlssupport.carleton.ca for Zoom support or visit the Zoom at Carleton support page
- Teaching and Learning Services is offering a number of online training sessions to help you get started with Zoom. Please visit the EDC’s event page for more information.