- Adding Kaltura Media to an HTML Editor
- Adding Kaltura Media to a Module or Submodule
- Embedding a Downloadable Player
- Embedding Kaltura Media into an H5P Activity
Adding videos and media into a Brightspace course is a great way to increase student engagement and to include dynamic content. Kaltura media can be inserted anywhere the HTML browser appears in D2L Brightspace, such as in Announcements, the Course Details section, and in module/sub-module description text areas.
Example of a Brightspace HTML Editor:
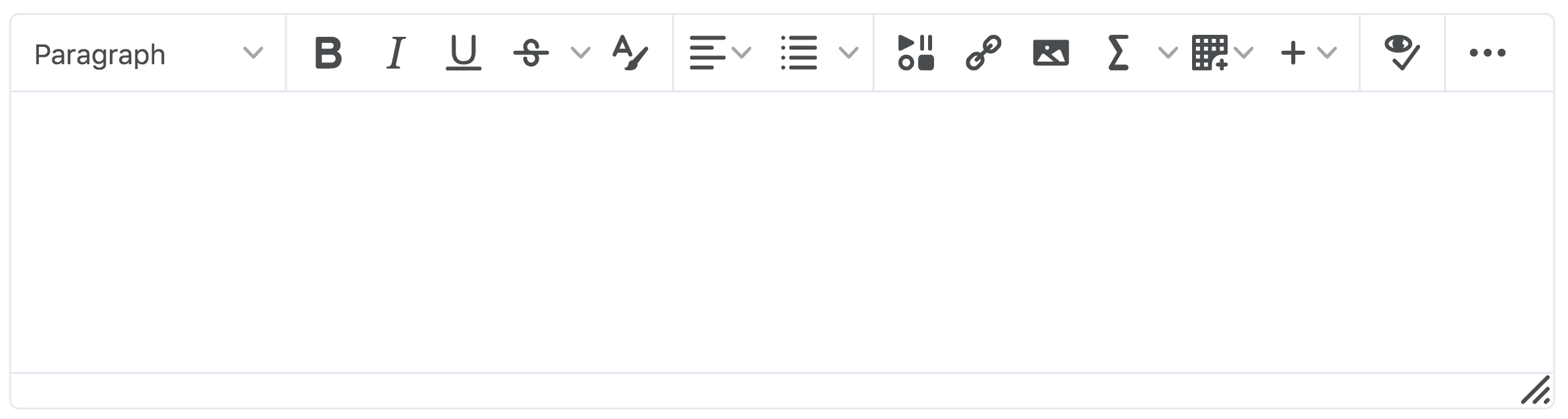
![]() For more instructions on using Kaltura and MediaSpace, see the Capture Support Site.
For more instructions on using Kaltura and MediaSpace, see the Capture Support Site.
How do I upload videos to MediaSpace?
You can embed media into your Brightspace course in the following places:
- Add Kaltura Videos to a Module or Submodule
- Add Kaltura Videos via Create a File
- Add Kaltura Vidoes via the Existing Activities Button
| WARNING! Embedding too many videos (>4 or 5) or several very long videos in one course page can cause the course to load slowly for students with slow internet connections. |
Adding Kaltura Media to an HTML Editor
Kaltura media can be inserted anywhere the HTML browser appears in Brightspace, such as in Announcements, the Course Details section, and in module/sub-module description text areas. The HTML Editor integrates with all Brightspace Learning Environment tools that have HTML content creation capabilities.
To add Kaltura Media to an HTML Editor:
- Log in to Brightspace using your MyCarletonOne credentials.
- On your Brightspace homepage, locate your course in one of the following ways:
- Click on your course under My Courses.
- Click the Course selector grid
 , then search for your course name or select your course from the drop-down menu.
, then search for your course name or select your course from the drop-down menu.
- Locate the HTML editor you wish to add your media to.
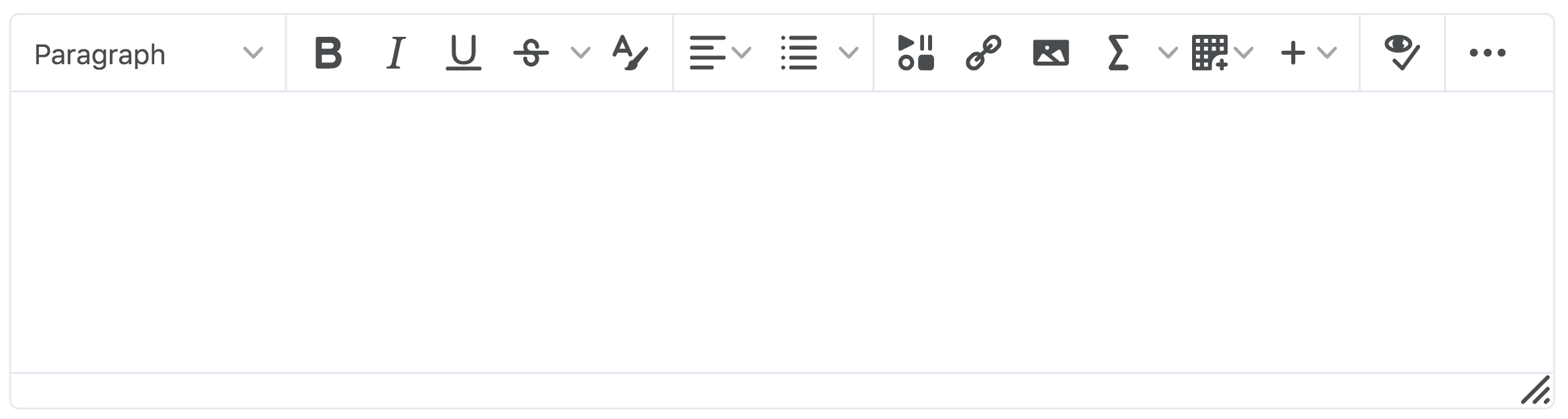
- From the editor toolbar, select the Insert stuff icon.

- In the Insert Stuff pop-up window, scroll down and click Insert from MediaSpace.
- Once your Kaltura MediaSpace opens, find the video you wish to insert and click Embed.
- After clicking Embed, a window will display allowing you to preview the video selected.
- Click Insert. Your video will now appear in the HTML Editor.
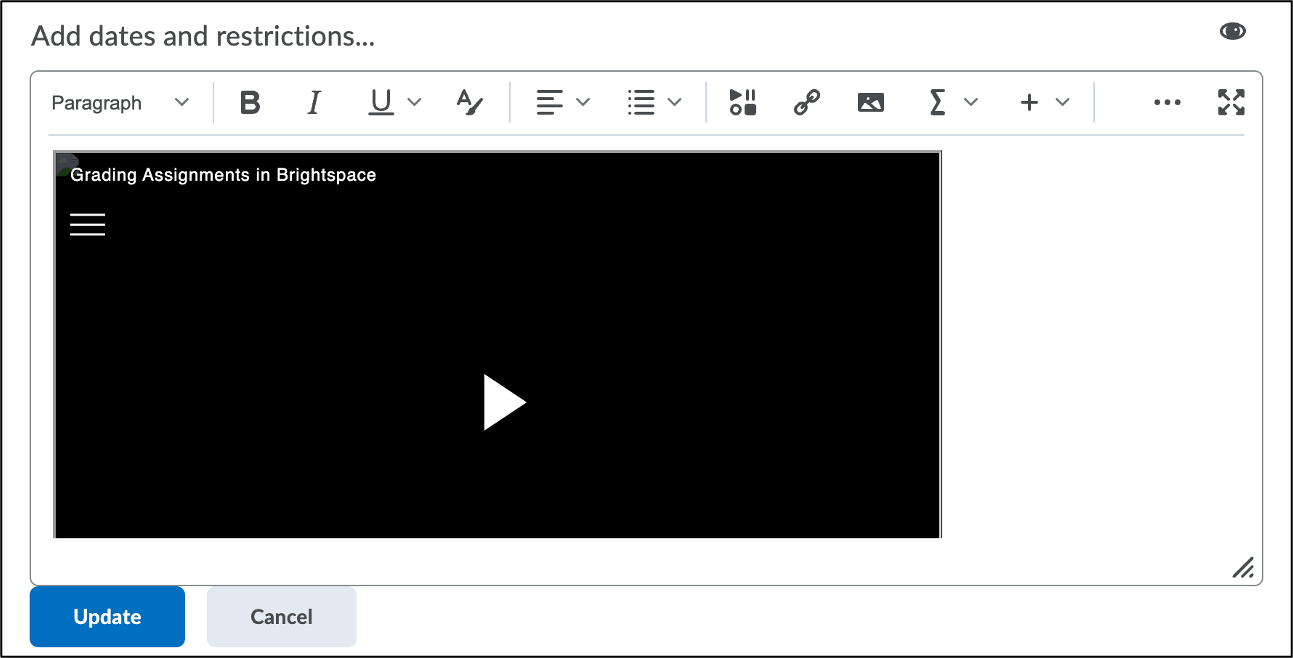
- Click Update below the HTML Editor to save your changes.
Adding Kaltura Media to a Module or Submodule
Kaltura Media can be inserted to a module or submodule via the Existing Activities button. Your media will display as a topic item (link) in your module or submodule.
To add Kaltura Media to a Module or Submodule:
- Log in to Brightspace using your MyCarletonOne credentials.
- On your Brightspace homepage, locate your course in one of the following ways:
- Click on your course under My Courses.
- Click the Course selector grid
 , then search for your course name or select your course from the drop-down menu.
, then search for your course name or select your course from the drop-down menu.
- Click Content in the course navbar.

- In the left sidebar under Table of Contents, click on the module where you want to embed your Kaltura media.

- Click Existing Activities and select Insert MediaSpace.
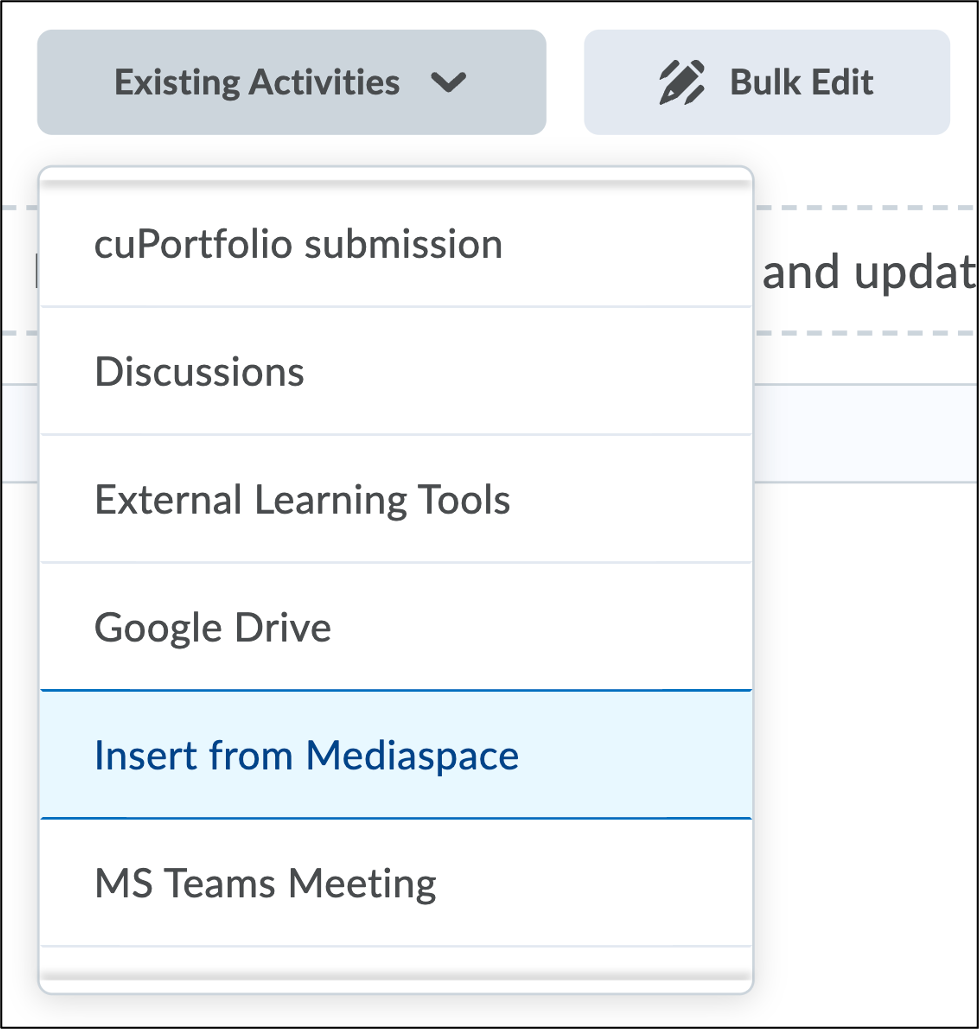
- Once Kaltura MediaSpace opens, find the video you wish to insert and click Embed.
- Your media will now appear as a topic item (link) in your module or submodule.
| NOTE:This mode of inserting videos keeps the original video title, but you can change it once the video is embedded.
To change the video title,
|
Embedding a Downloadable Player
The Downloadable Player gives your students the ability to download your videos right from Brightspace to watch offline. This process does not require you to leave Brightspace and the videos become downloadable even if you have not Enabled Downloading.
- Log in to Brightspace using your MyCarletonOne credentials.
- On your Brightspace homepage, locate your course in one of the following ways:
- Click on your course under My Courses.
- Click the Course selector grid
 , then search for your course name or select your course from the drop-down menu.
, then search for your course name or select your course from the drop-down menu.
- Click Content in the course navbar.

- In the left sidebar under Table of Contents, click on the module where you want to embed your Kaltura media.

- Click the Web Page you wish to add the video to.
- Once the page opens, click Edit HTML on the bottom of the screen to enable the editor toolbar
- From the editor toolbar, select the icon Insert stuff.

- From the options which appear, scroll down and click Insert MediaSpace.
- Next to the video you wish to embed, click on the Embed Settings icon.
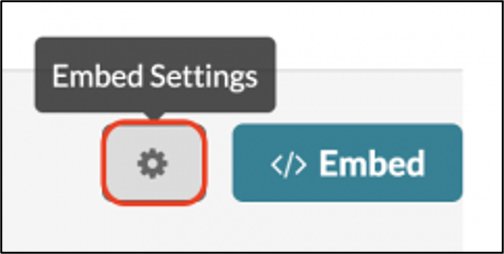
- From the Choose Player drop-down menu, select Player with Download
- Click the Embed button.
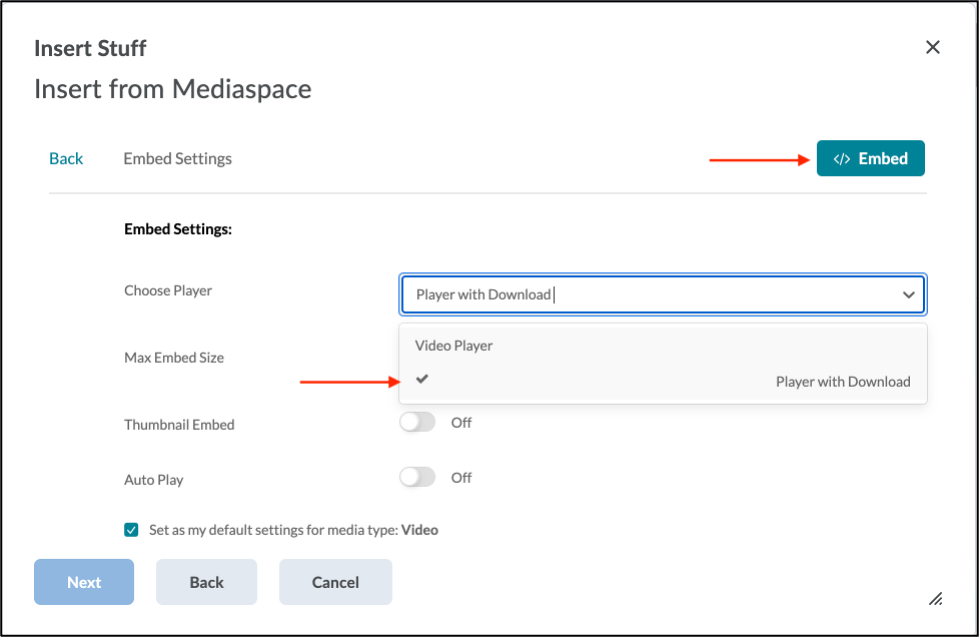
- After clicking Embed, a window will display allowing you to preview the video selected.
- If the video is the correct one, click the Insert button.
- Click Save and Close at the bottom of the page to save your work.
Embedding Kaltura Media into an H5P Activity
To have a video included in an H5P activity, you’ll need to use our URL generator. Please visit our H5P URL Generator webpage.
You can use this H5P URL Generator to convert your MediaSpace videos into a format that H5P can understand.