- Upload a Video to MediaSpace
- Upload a Youtube Video to MediaSpace
- Kaltura Capture Recording and Uploading
- Browser Web Cam Recording and Uploading
You can add media to your MediaSpace account by clicking + Add New on the top right-hand side of your MediaSpace page. You can add files to MediaSpace in the following ways:
- Upload Media
- Upload a Youtube video
- Record with Kaltura Personal Capture
- Record with the Browser Web Cam Recorder
→How do I delete a media file?
Upload a Video to MediaSpace
To upload a video to MediaSpace:
- Login to MediaSpace with your MyCarletonOne credentials.
- On the top-right side of the page, click +Add New.
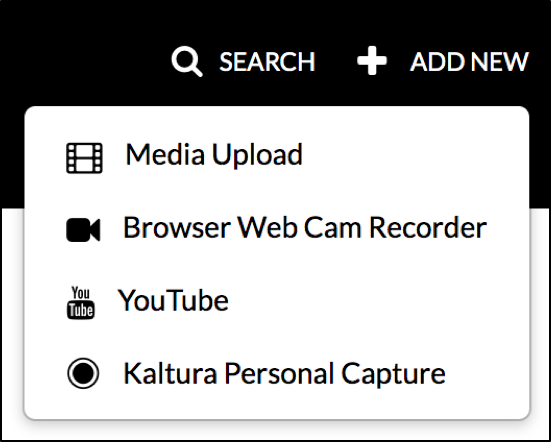
- In the drop-down menu, select Media Upload.
- An upload area will appear. Drag and drop your file onto this area or click + Choose a file to upload.

Here is a link to the recommended video source formats and specifications for MediaSpace. - Once you have selected your file, you will see a progress bar for your upload. While your file is uploading, you have the option to fill in the following information under Upload Media:
- A name for your media
- A description
- Add tags
- Customize your Publishing settings.
NOTE: Sharing options are private (only the owner of the media can access and view it) and unlisted (media is accessible to anyone who has the direct link to it).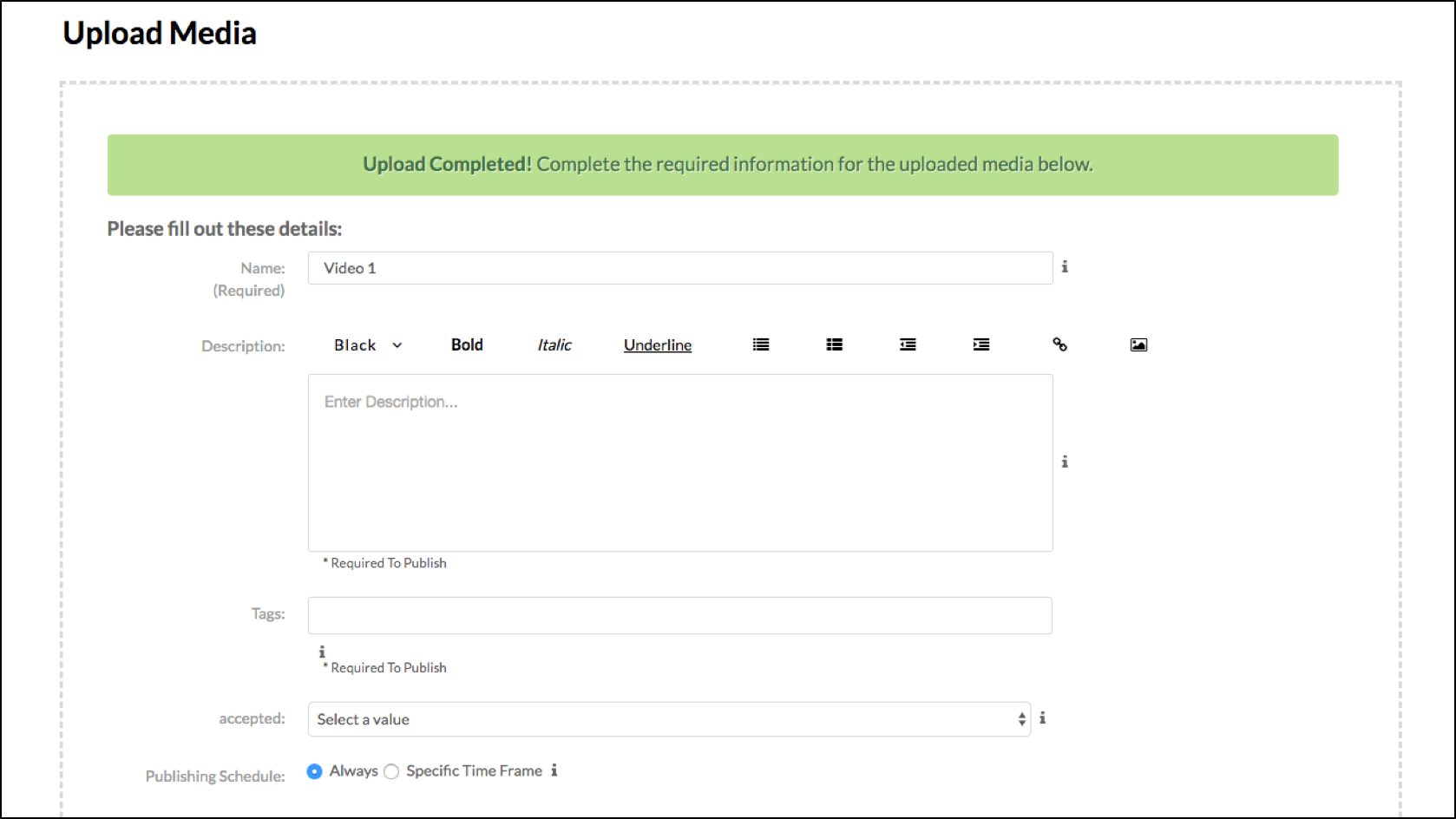
- When your upload is complete and you have finished entering your information, click Save.
Upload a Youtube Video to MediaSpace
Kaltura offers a feature to use YouTube videos in your MediaSpace account and share/embed them as you would any other Kaltura video. While this feature does not download the video to your account (it requires that the original YouTube video still exist) it “wraps” the video in the Carleton player. There are several advantages to adding your YouTube videos to Kaltura:
- It removes advertisements
- It allows you to organize/bookmark YouTube videos along with your Kaltura videos
- It allows you to add customized captioning files
- It also allows you to access the playback analytics for these videos
To upload a youtube video in Kaltura:
- Login to MediaSpace with your MyCarletonOne credentials.
- Click +Add New.
- In the +Add New drop-down menu, select Youtube.
- Under Video Page Link (or Content ID), copy and paste the YouTube URL into the address area.
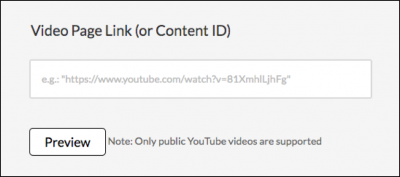
- Click Preview.
- When your link has uploaded, fill in the following information:
- A name for your media
- A description
- Add tags
- Customize your Publishing settings.
NOTE: Sharing options are private (only the owner of the media can access and view it) and unlisted (media is accessible to anyone who has the direct link to it).
- Click Save.
Please Note; If you add a YouTube link to your My Media account, the Carleton Kaltura player will wrap itself around the video, but the video is still on a YouTube server.
To edit this type of video you would need to be the YouTube owner and you would need to edit it in the YouTube tools provided by YouTube.
If you are not the YouTube owner be aware that if the owner deletes the video from YouTube then you will not have access to it anymore in your Kaltura account as the video is being served by YouTube.
Kaltura Capture Recording and Uploading
Kaltura Personal Capture is a screen recording solution that is free to the Carleton Community and can be used to create videos or audio recordings, without specialized equipment. With Personal Capture you can easily capture your desktop content, including multi-stream recordings synchronized with PowerPoint presentations. Once your video is published and shared, your viewers can use the interactive video player to easily navigate your content, search through slide text, switch between video streams, and more.

→See the Record with Personal Capture page for instructions or watch the video tutorial below
Browser Web Cam Recording and Uploading
The Browser Web Cam Recorder allows you to create basic webcam and audio recordings from within your Browser window. No software downloads or installations are required. The Web Cam recorder works best for simple, quick recordings (under 10 minutes). 
→See the Record with the Browser Web Cam Recorder page for instructions or watch the video tutorial below