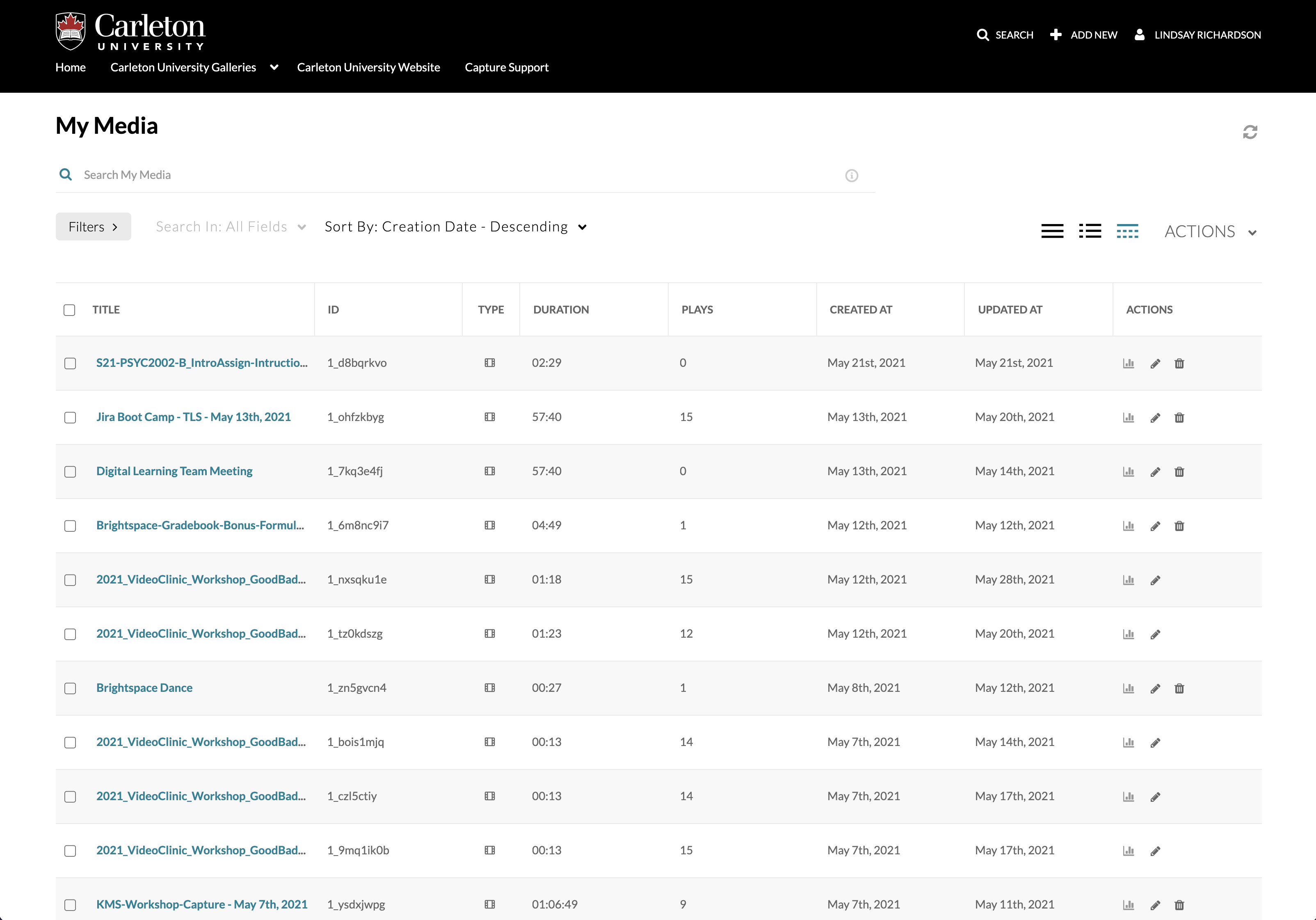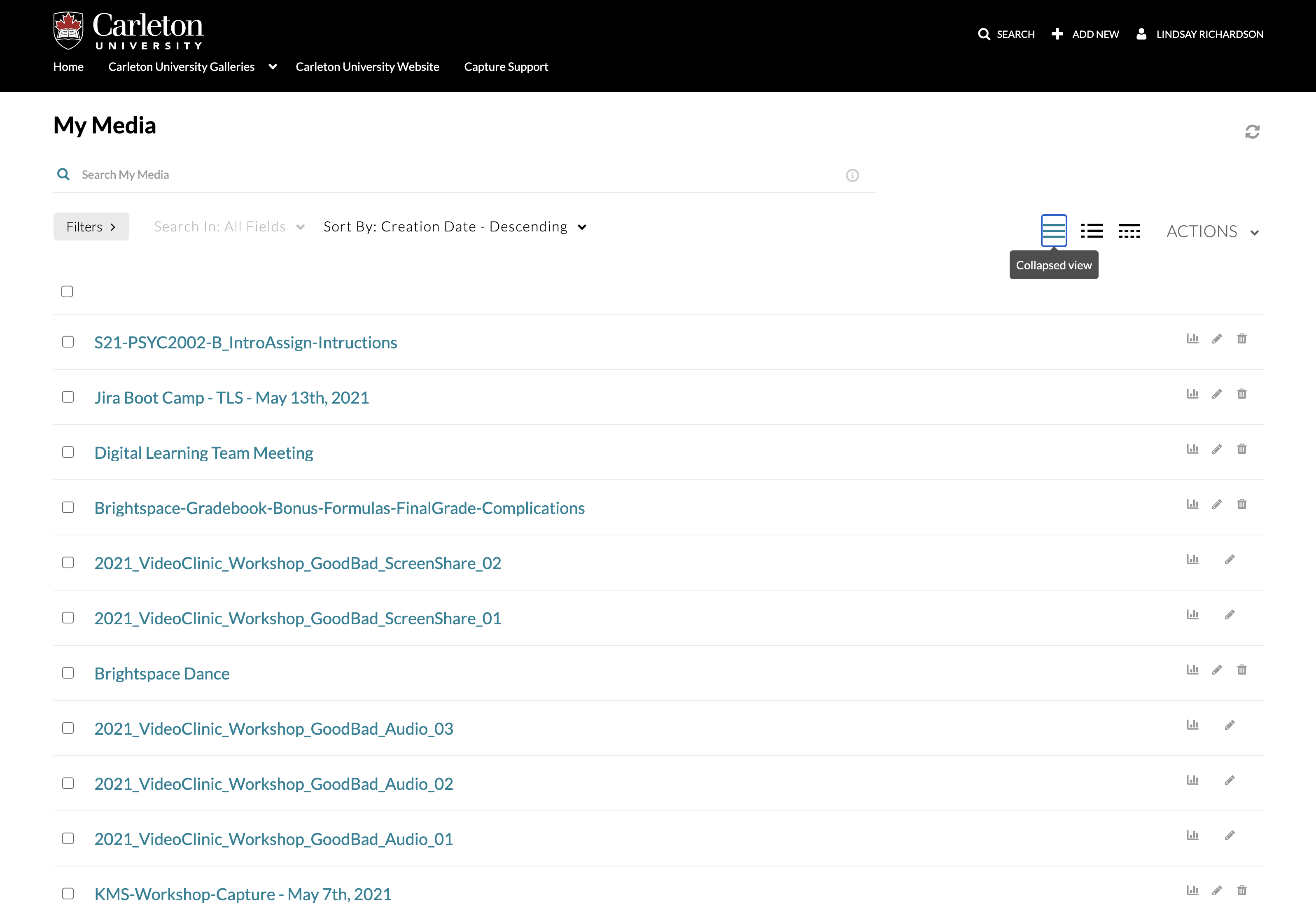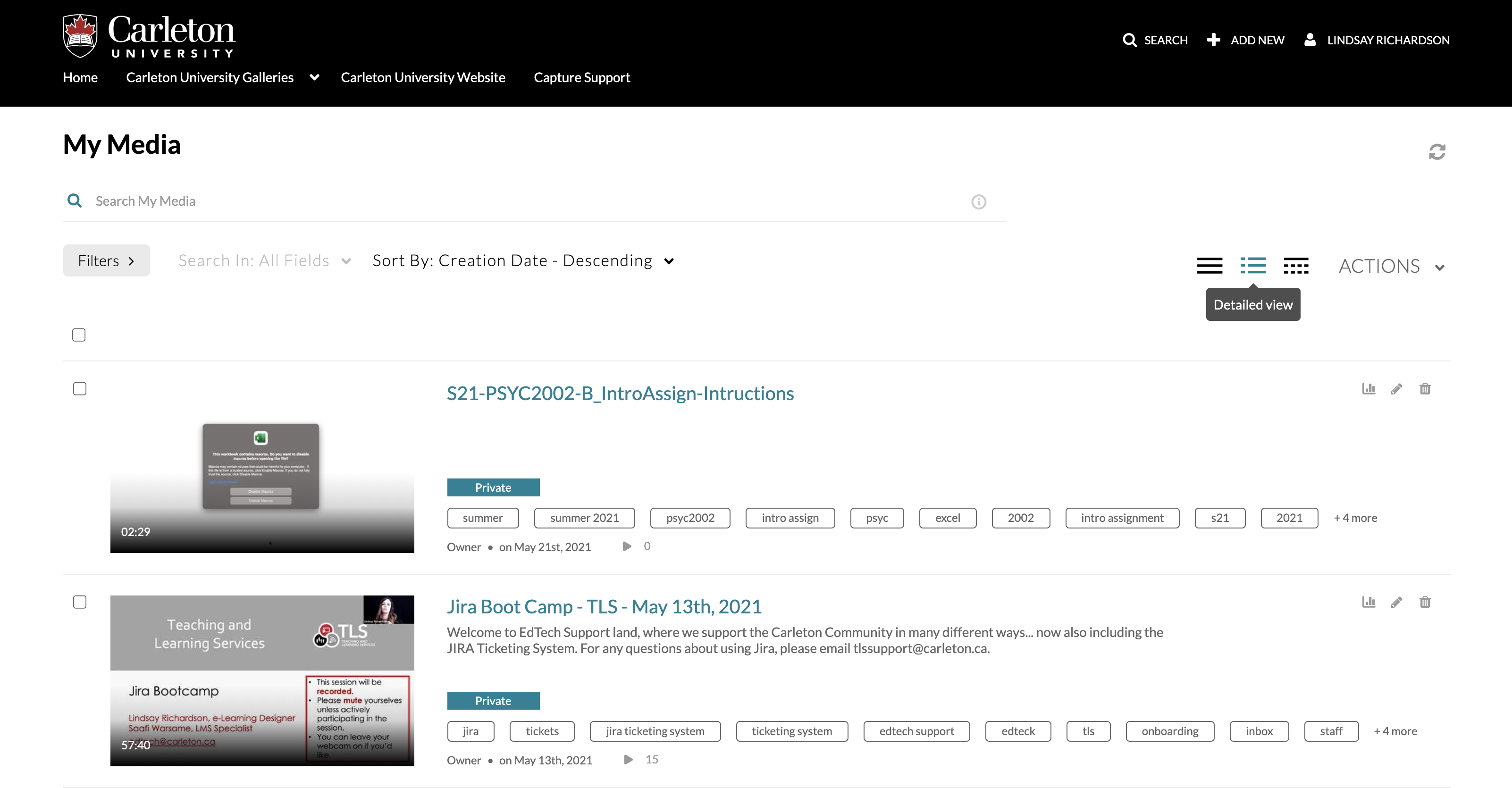Kaltura’s MediaSpace is a great place to host your educational media in a collection that can be organized to optimize your gallery. However, there are a few steps that you need to take to ensure your experience is the most efficient it can be. Unlike computer hard drives, Kaltura’s MediaSpace does not come with a file-folder structure. Instead, there are systems in place to help you find your media quickly and efficiently. However, in order to capitalize on that feature, users will need to take steps to use naming conventions and tagging systems that make sense to them. Some recommendations are offered below.
First, to navigate to your My Media page:
- Log into MediaSpace with your MyCarletonOne credentials.
- Click on your name up in the top-right hand corner.
- Click on My Media.
My Media Views
If you have existing media in your collection, you’ll see it listed in a Table in your My Media page. The default view is called Table View. There’s a lot going on in this view and we break that down below. However, you can change this view to either (1) Detailed or (2) Collapsed View. To accomplish this, click on the Detailed View or Collapsed View icons next to the Bulk Actions menu. 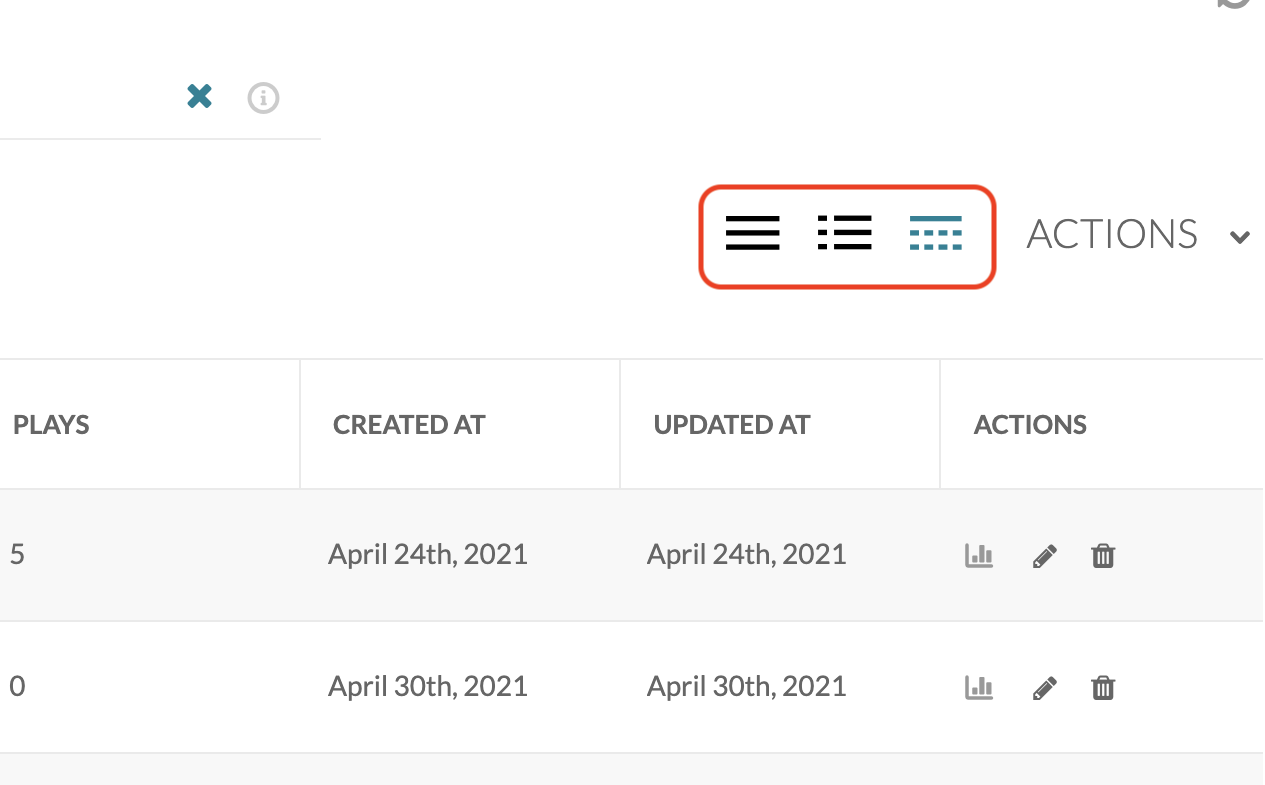
Edit Media from My Media
Within your My Media page, you have a limited number of editing capabilities. For more editing, click into the actual media item. Within My Media, you can view the analytics, click into the editing page, or delete any media item by clicking on the appropriate icon under Actions in the media Table (next to the media item). 
Bulk Actions
You can also apply a limited number of bulk actions to many items. You can:
- Publish,
- Add to playlist, and
- Delete
your media. To do this:
- Select the media you’d like to action by clicking in the select box to the left of the name.
- Click on Actions above the Table
- Click on the action (i.e., either Publish, Add to playlist, or Delete).
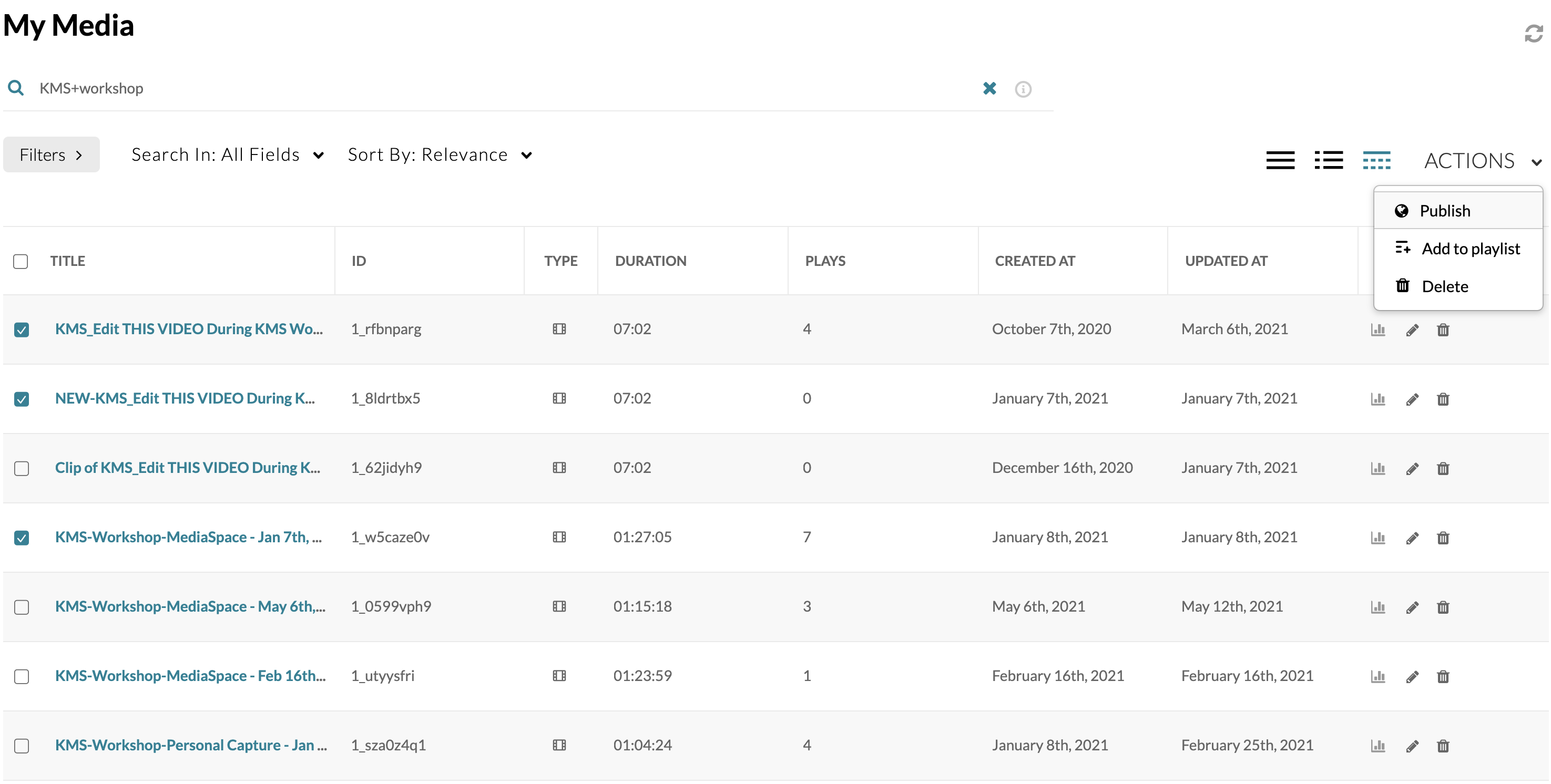
Finding Media
Using the recommendations listed below will help you use the following strategies to find your media within your collection. This is especially true as your collection grows!
Search for Media Using the Search Bar
If you know (1) what your video was called or (2) tags that you used, you can use the search bar (depicted below) to find media quickly.
Helpful Hint #1. Use the “+” symbol between keywords.
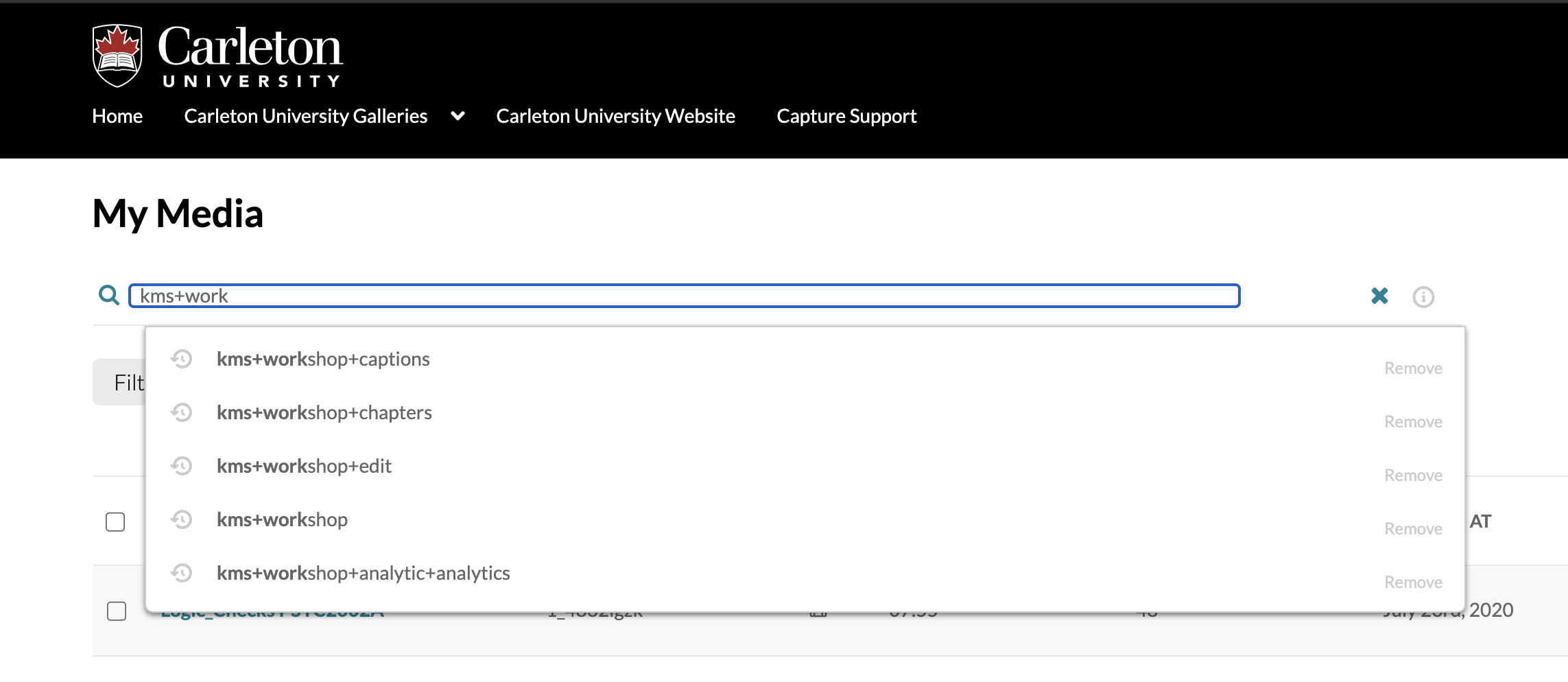
Helpful Hint #2. Use the “quotation marks” to find exact matches.
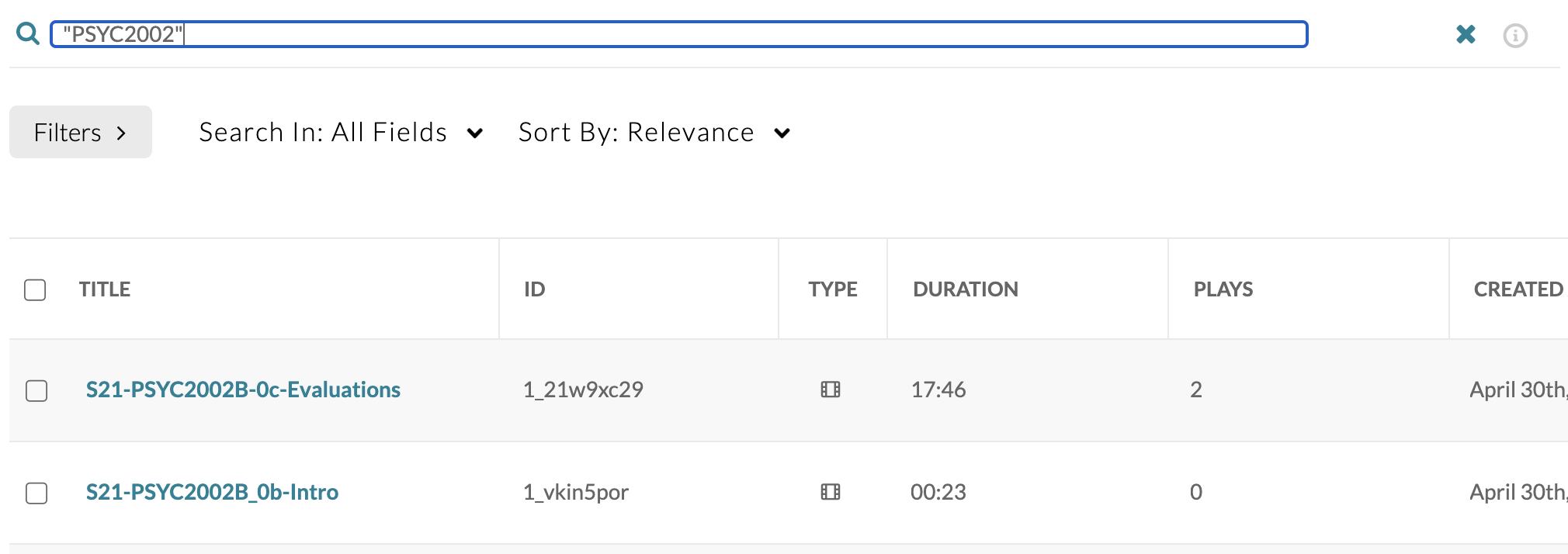
Helpful Hint #3. Use the Search In: pulldown menu to search in either the Details, Chapters/Slides, or Captions.
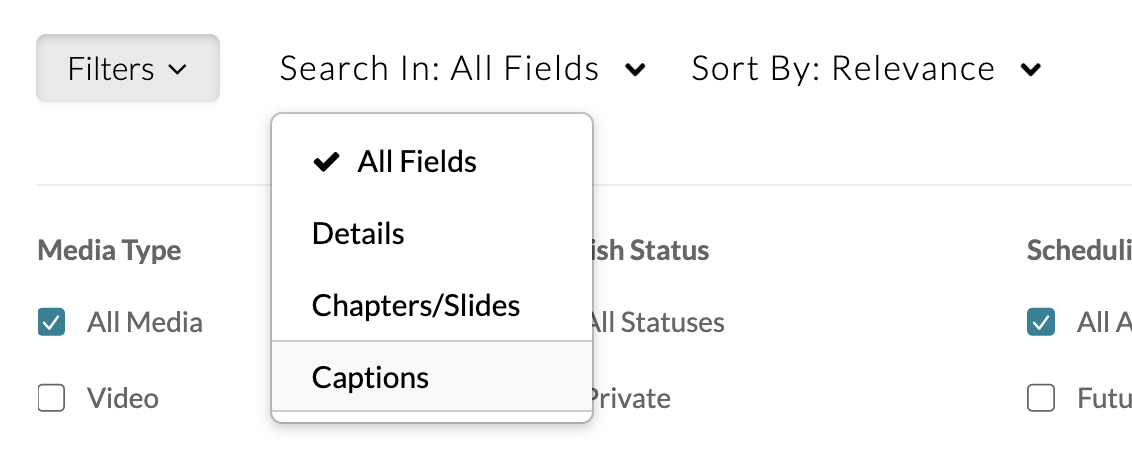
Use Filters to Narrow Down your Search
You can filter your collection by:
- Media Type
- Publish Status
- Scheduling
- Ownership
- Captions
- Duration
To accomplish this:
- Click on the Filters button
- Make your selections by clicking in the appropriate select boxes.
As you make your selections, the collection within your My Media Table will begin to become increasingly smaller. This should help narrow down what you’re looking for!

Sort your Media to Find Exactly What you’re Looking For
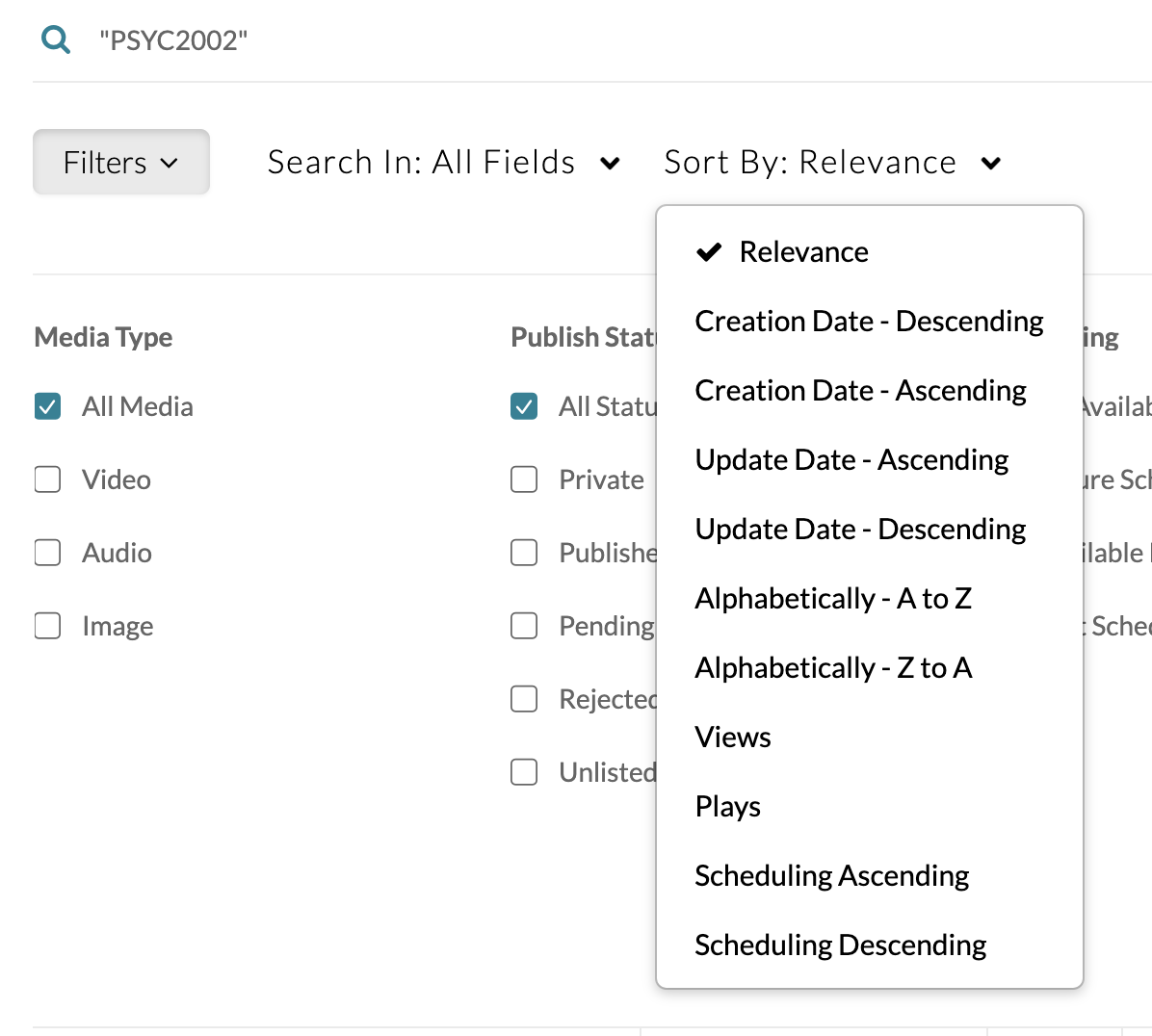
If you’re using recommended systematic naming conventions, then you’ll see able to find your media a lot faster if you sort alphabetically. But, you
can sort by:
- Relevance (default)
- Creation Date
- Update Date
- Alphabetically
- Views
- Plays
- Scheduling
To do this, click on the Sort By: pulldown menu and then click on the item you’d like to sort your media by.
Recommendations for Optimal Organization
The two most important things you can do when you add media to your My Media collection are:
- Apply a meaningful name
- Apply meaningful tags
Naming Conventions
Because Kaltura’s MediaSpace does not come with a file folder system and structure, the use of consistent naming conventions is really important. When you go to sift through countless media items, you’ll want to quickly find the one you’re looking for. This can be made easier by sorting alphabetically if you’ve used a consistent naming conventions.
Our recommendation is to use a hierarchical structure of the video like Year // Term // Course Code // Section // Lecture (or Module) // Topic // Part Number
For example:
2021-Summer-PSYC1001-A-Module 0-Success in University-Part 1
Alternatively, this same video might be called:
S21-1001A-0_UniSuccess PART 1
As long as the naming conventions are consistent, finding the right video will be easy!
Tagging Systems
Just like naming conventions, tagging systems can help you find your media faster. This is especially true when using the search bar to find your media.
A few recommended tags are:
- Year
- Academic Term
- Course Code
- Course Title
- Section
- Lecture
- Module
- Topic
- Keywords