- Logging in to Ventus Faculty Portal
- Faculty Dashboard
- Accommodation Requests
- Exam Booking / Notice of Examination
- Resources
In Module 1, we cover everything you need to know about using Ventus to manage academic accommodations for the PMC students in your classes.
Logging in to Ventus Faculty Portal
To log in to the Ventus Faculty Portal:
- Go to ventus.carleton.ca/instructor
- Click the green button labeled “Try the Professor Portal”
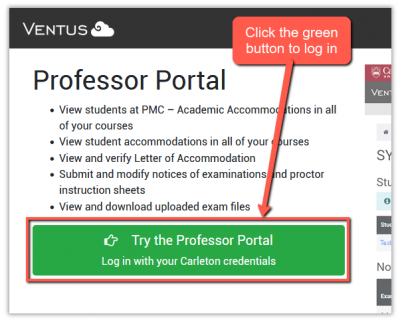
- Now, at the Carleton SSO Portal, enter your MyCarletonOne username and password
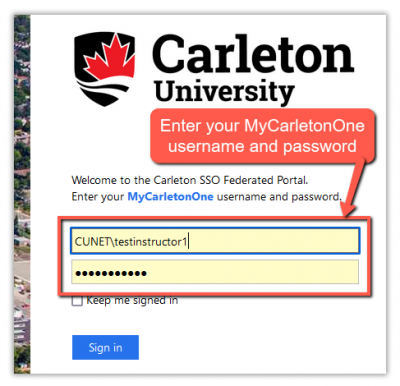
Faculty Dashboard
The Faculty dashboard provides access to your Class List – a list of all your courses for each semester.
Each course page within your Class List contains:
- a list of all PMC students enroled, with links to view and print their Letter of Accommodations,
- a list of all Notices of Examination (NoEs) you have issued where you can track which student(s) requires exam accommodation(s) and whether they have confirmed participation in the test/exam, and
- a breakdown/summary of all teaching and exam accommodations to be provided in that course and for which students.
On each course page, you have the ability to:
- Upload course outlines,
- Create and edit your Notices of Examination (NoEs),
- Upload your exam documents, and
- Create and submit proctor instruction sheets.
Class List / Course Pages
When you log in to the Ventus Faculty Portal, your default view will be of the Class List for the current semester. Click on the Semester dropdown list of other semesters you have taught or will be teaching; click the Go button to access your courses from the semester you wish to review. Clicking on any course link from this Class List gives you access to that Course page where you can review accommodations details and access other functions.
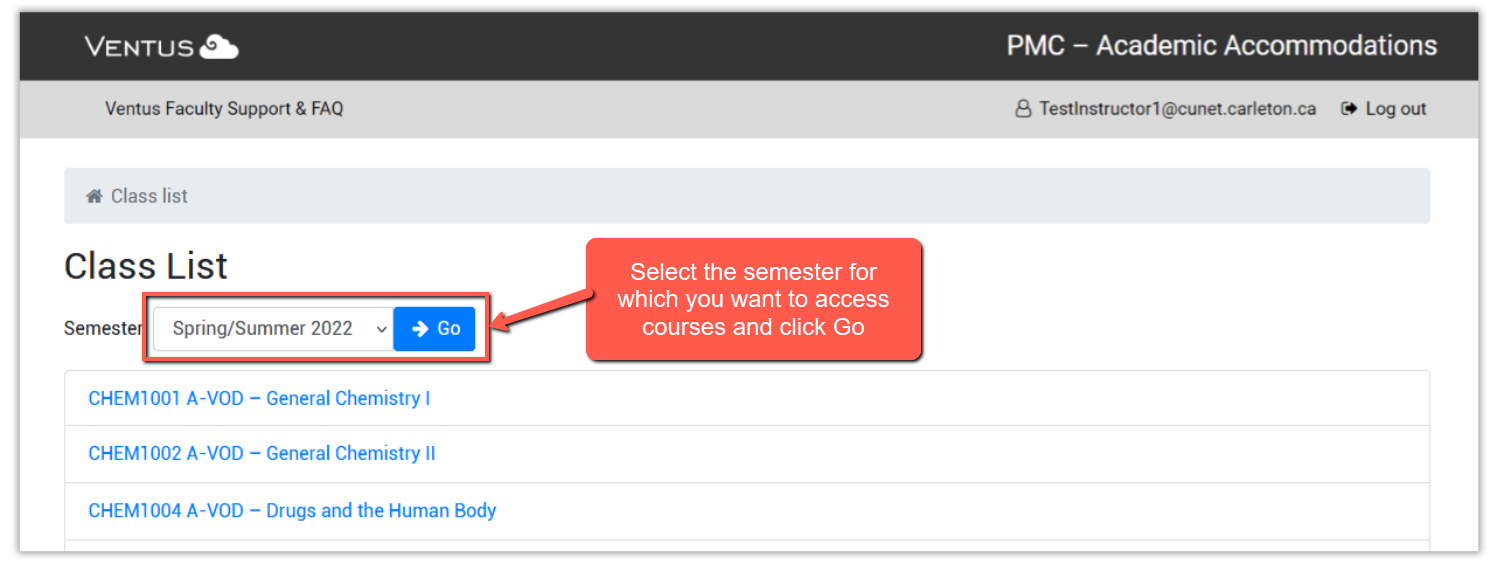
View Course Outlines
In the top right of the Course page, you will see a “View course outlines” button. This button opens a dialog box where you can upload and view your course outlines, making them available to PMC Coordinators to help them make decisions about exam accommodations with their students.

Students List
The Course page offers a list of students enrolled in your course that require accommodations, detailing their name (linked to their email address), student number, enrolment status, and a link to view their Letter of Accommodation (LoA). Every student’s LoA will be accessible on the course page for future reference.
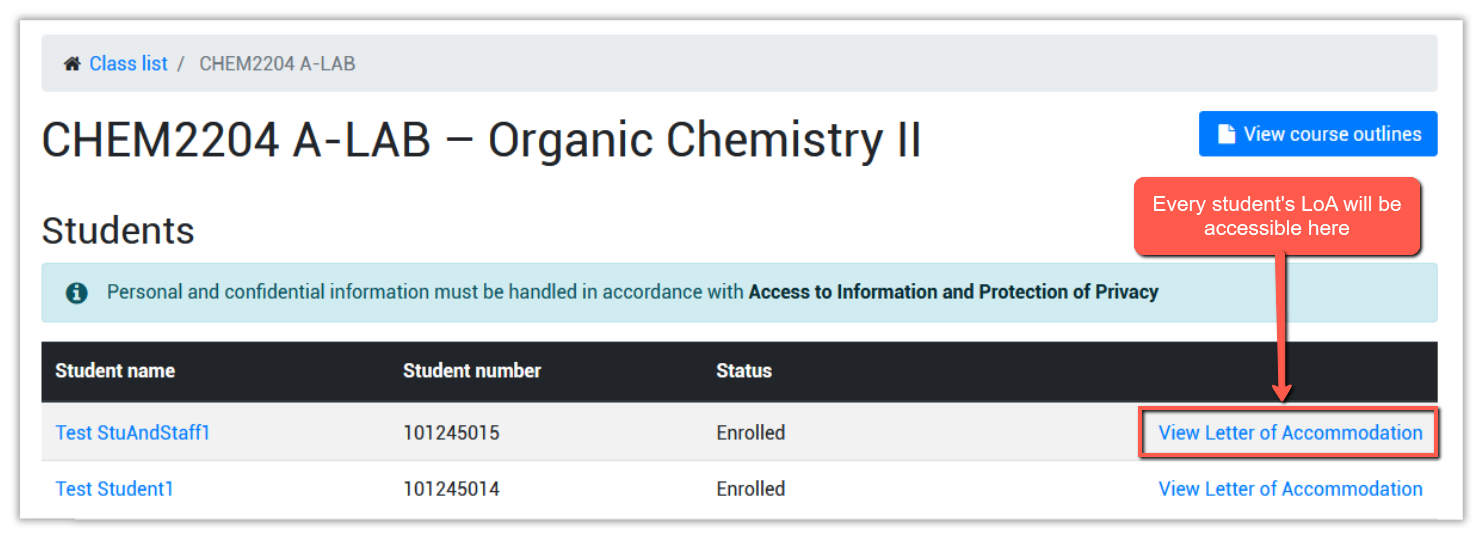
Notices of Examination
A Notice of Examination (NoE) in Ventus is essentially an exam booking. When you create an NoE, a notification is sent to your PMC student(s) to confirm their participation in the test or exam and select the test/exam accommodations they require. In the “Notices of examination” section (below the Students list on the course page), you will find a list of all tests and exams which you booked through the McIntyre Exam Centre and for which you have created an NoE. This list details the exam start/end date and time, the availability, format and type of exam, its duration, whether you have provided a proctor instruction sheet and copies of the exam materials, etc. In the top right of the NoE list, you will find the “Add notice of examination” button (we will cover this functionality in more detail below). Please note that it may take some time for a submitted NoE to be processed and reflected in Ventus.
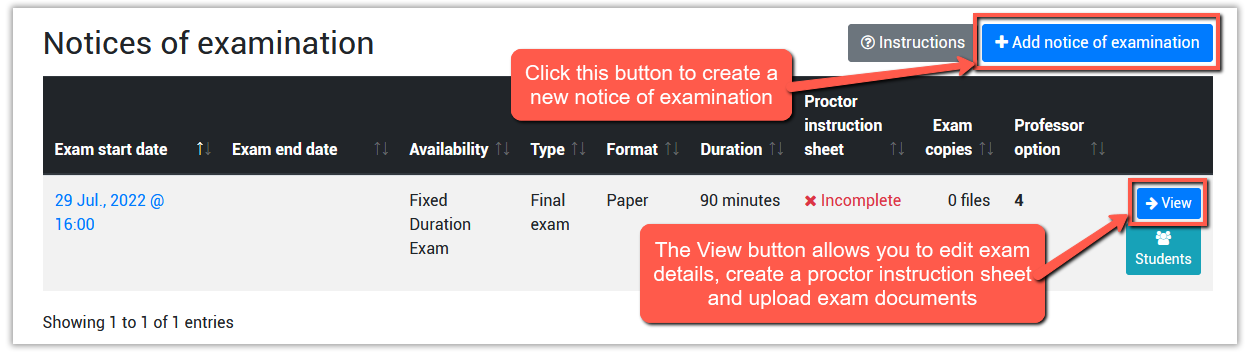
Once you have created a Notice of Examination, clicking on the “View” button opens the NoE where you view and edit test/exam details. From this screen, you can also upload your test/exam materials and submit a proctor instruction sheet (we will cover this functionality in more detail below).
To the right of each NoE listing, the “Students” button pops up a list of all students that have requested exam accommodations and their status for participating in this test/exam.
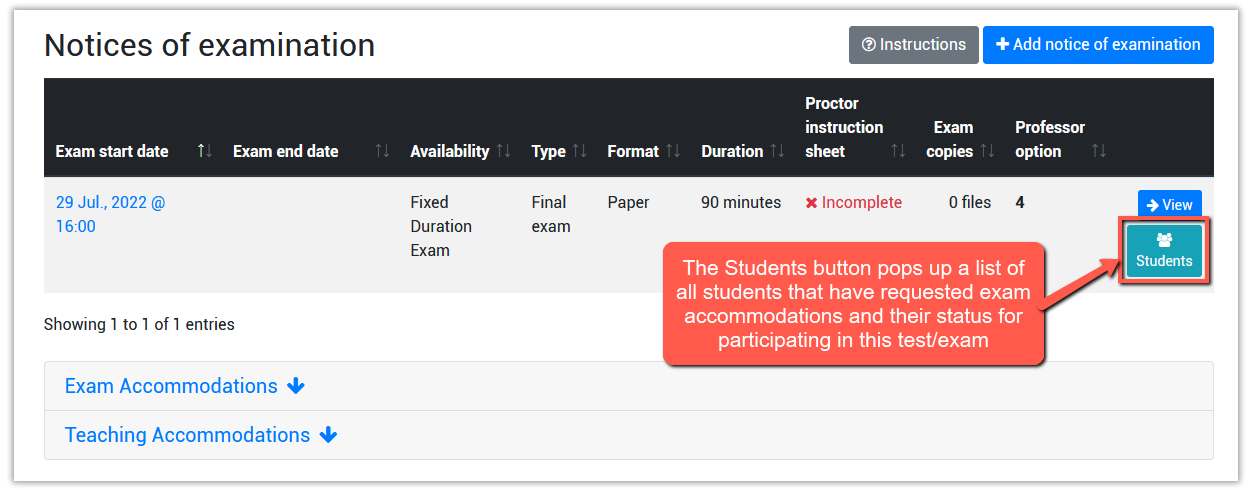
In the example of the NoE Students list below, Test Student 1 has a status indicating that they have withdrawn from using their accommodations for this exam.
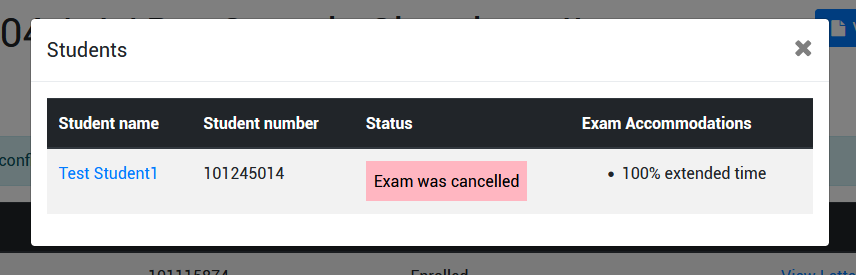
Exam / Teaching Accommodations Summary
Below the NoE section of the Course page, you will see a summary of the Exam Accommodations and Teaching Accommodations that you will need to prepare and provide for this course (PMC and SES are available to assist you with providing some of these accommodations). Clicking on either the “Exam Accommodations” or the “Teaching Accommodations” heading will drop down a list of all accommodations requested by PMC students enrolled in your course. Clicking on the blue question mark icon next to each accommodation will pop up a description of that accommodation. The following example shows the list of exam accommodations requested by Test Student 1:

Accommodation Requests
Notification of students with teaching accommodations added to my course(s)
After a student has used the Ventus Student Portal to submit an accommodations request for your course, you will receive an email notification from Ventus the very first (and only the first) time a student with accommodations is added to your course.
Letters of Accommodation
As mentioned earlier, all student letters of accommodation (LoAs) are accessible in Ventus. Once a student makes an Accommodation Request and it is approved by their PMC Coordinator, a link to their letter of accommodation will appear next to their name in the Students list on your Course page. The LoA will list all the teaching and exam accommodations that the student has been approved for. The LoA page has a print button if you would like to print a hard copy or save it as a pdf for your files.
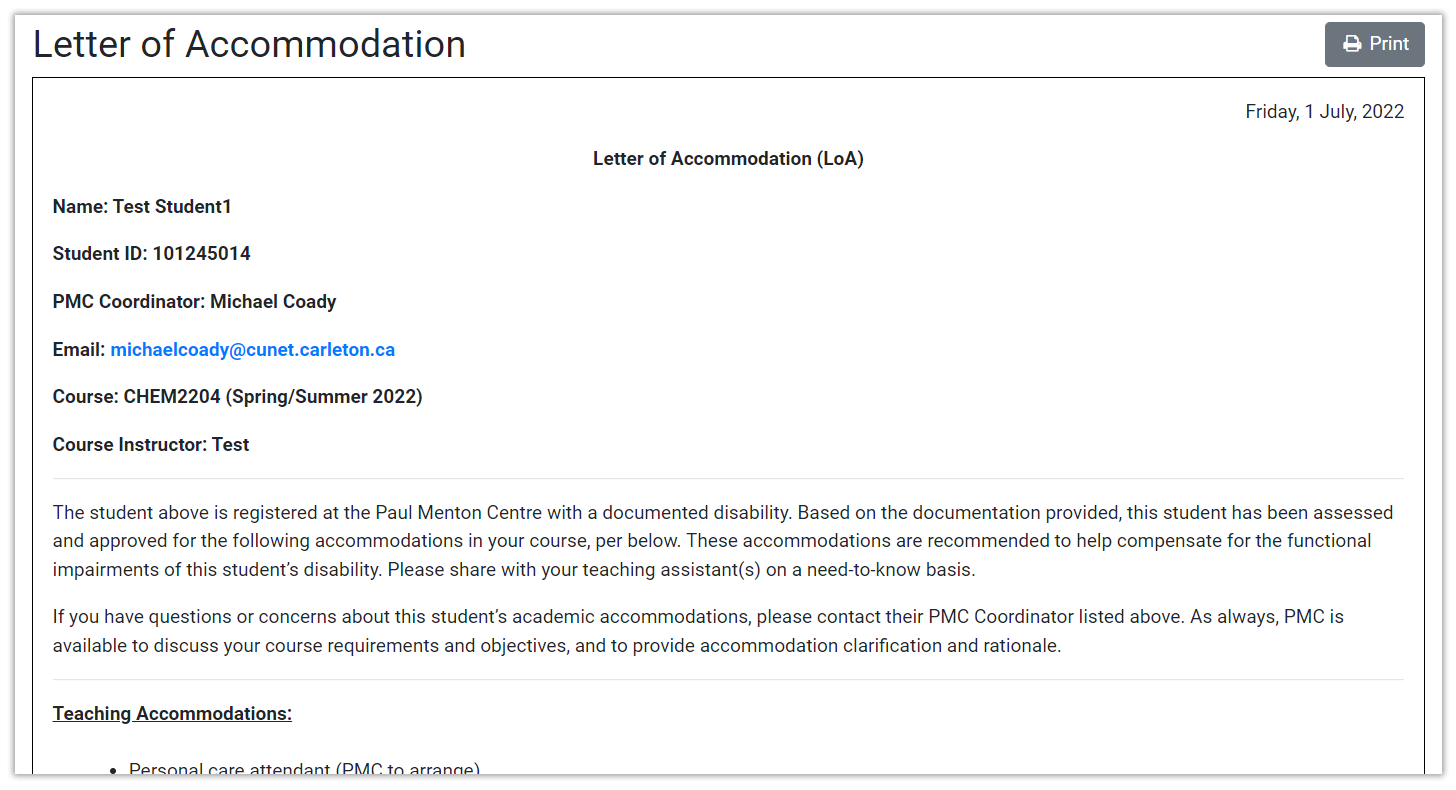
Exam Booking / Notice of Examination
Completing a Notice of Examination (NOE)
In Ventus, to create an exam booking, you must complete a Notice of Examination, or NoE, that will be sent to your PMC student(s) to confirm participation in your test or exam and select the test/exam accommodations they require.
Step-by-Step
To complete a Notice of Examination:
- Log in to the Ventus Faculty Portal which will bring you to your Class List for the current semester.
- From the Class List, click on the course for which you are creating an NoE.
- On the Course page, to the right of the “Notices of examination” heading, click the blue “Add notice of examination” button
- Complete the McIntyre Exam Centre Exam Booking Form.
Note that the grey “Instructions” button to the left of the “Add notice of examination” button gives you a pop-up window with the following instructions for submitting NoEs:
- Please file one notice per exam in each of the courses and sections you are teaching.
- The deadline to submit an NoE is ten calendar days before the exam date.
- You can submit exam materials once your NOE has been processed. You will receive an email confirmation prompting you to provide the materials by the deadline of three (3) business days before the exam date. Exams at the Exam Centre may be cancelled if we are not able to receive exam materials in advance of the exam date.
- Your department or faculty may have additional requirements. Please check with them for information about their internal procedures.
- Note that you do not need to fill out a Notice of Examination for formally scheduled final and deferred exams that are scheduled by Scheduling and Examination Services.
To edit an NoE:
- Log in to the Ventus Faculty Portal which will bring you to your Class List for the current semester.
- From the Class List, click on the course for which you have created an NoE.
- On the Course page, to the right of the NoE listing you created, click the blue “View” button.
- On the Notice of Examination screen, to the right of the “Exam Information” heading, click the yellow “Edit” button. This will open the MEC Exam Booking Form where you will notice that in the “Type of Request” field, the “Change to Existing Request” option has been selected by default and a reference number for your original booking has been transferred automatically. Complete the form, outlining the changes to your original request.
Uploading Test or Exam
Once your NOE has been processed (i.e., once you have received an email from Ventus confirming the addition of an NOE), you can submit exam materials.
Step-by-Step
To upload a test or exam:
- Log in to the Ventus Faculty Portal which will bring you to your Class List for the current semester.
- From the Class List, click on the course for which you have created an NoE.
- On the Course page, to the right of the NoE listing you created, click the blue “View” button.
- On the Notice of Examination screen, scroll to the bottom of the page and click the blue “Upload a file” button or the “Submit Proctor Instruction Sheet”.
- Complete the MEC Exam Upload Form.
- Once your submission has been processed the Proctor Instruction Sheet and Exam Material sections will be updated to reflect your submission.
Resources
Ventus Faculty Support and FAQ
Visit the Ventus Faculty Support and FAQ materials for guidance on the accommodations process at Carleton and how Ventus can be used to support the management of academic accommodations for PMC students.
Ventus Support Line and Live Chat
Scheduling and Examinations Services operates the following services for Ventus-related issues and technical inquiries:
- Toll-free line :
- From within Canada & USA: 1-877-557-2930
- Outside Canada/US: +1-613-518-2601
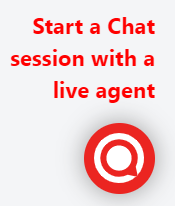
- Live Chat Support – On the Exam Services Live Chat Support page, click this icon that will appear on the bottom right of the screen to chat with examination staff representative.
PMC Coordinator
Contact your student’s PMC Coordinator if you have any questions or concerns regarding your student’s accommodations.
Was this page helpful?
1 Person found this useful