- Getting Started
- Your KMS Go Home Page
- Media Discovery and Interaction
- Downloading Media
- Viewing My History and Resume Playback (Continue Watching) Media
- Sharing and Editing Media
- KMS Go Search
- Searching and Browsing Through Media
- Create and Upload Media
Kaltura MediaSpace Go (KMS Go) for Android User Guide
Getting Started
Download KMS Go
- Download the Kaltura MediaSpace Go app from the Google Play Store.
- Open the app on your Android device.
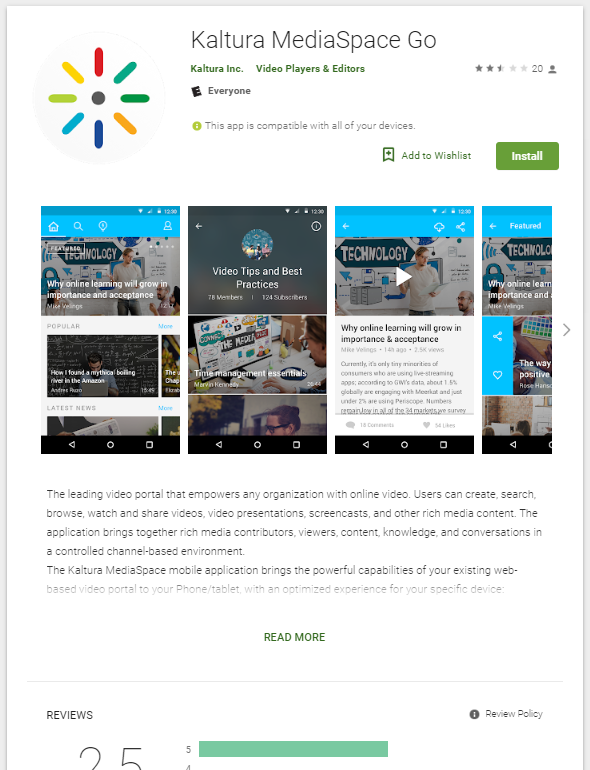
Login to KMS Go
- Enter your site’s address ” https://mediaspace.carleton.ca/ “. Note that “https://“ is required to be entered before the site address.
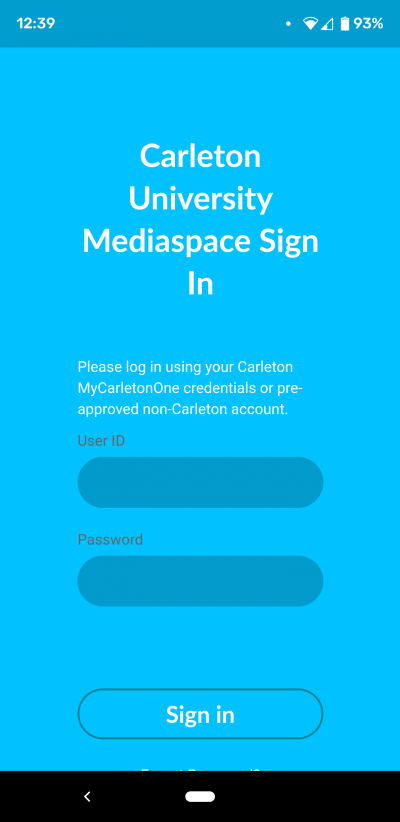
- To Login With your Carleton MyCarletonOne credentials or pre-approved non-Carleton account.:
- Log In – Go to “My Page” by tapping the person icon on the top right on the Home Page.
- Tap LOGIN.
- Enter your MC1 credentials.
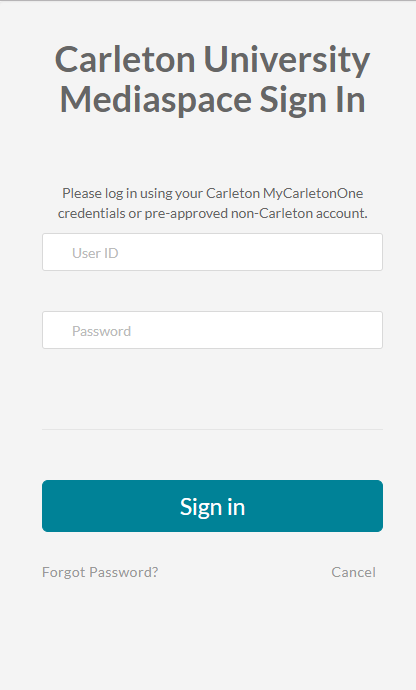
Your KMS Go Home Page
The KMS Go homepage is initially displayed with the following:
- The “My Page” icon – Links to your personal area and app settings.
- App’s main gallery displayed
- Upload Button “+”.
- App Bottom Navigation Bar:
- Home – returns you to the homepage.
- Search & Browse – Opens the KMS Go powerful search tool and browsing options.
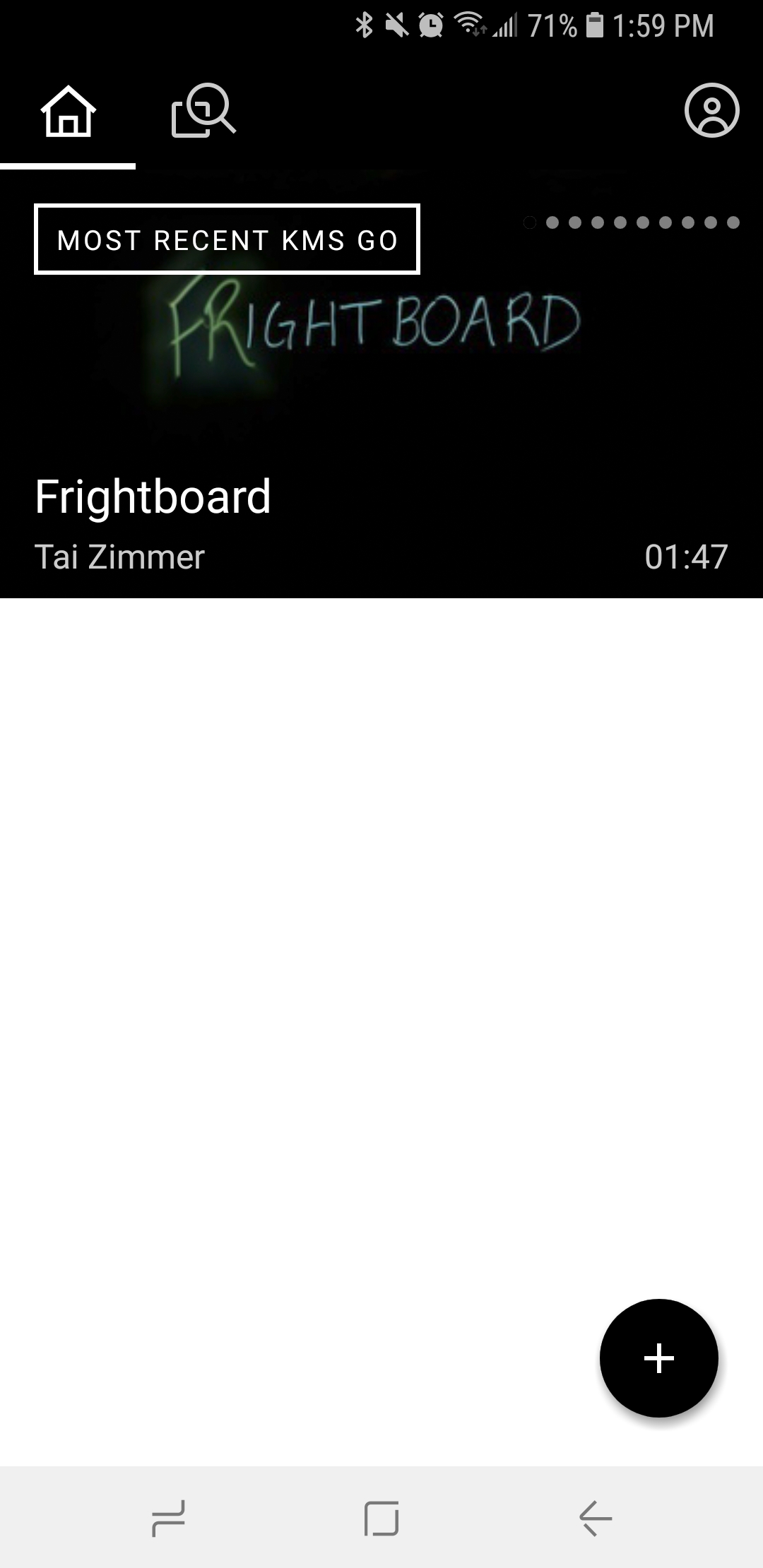
Media Discovery and Interaction
Media discovery starts on your KMS Go home page. You can browse the gallery by swiping horizontally or tapping on a gallery name for vertical scrolling.
The following shows an example of the vertical display of selected media item on your gallery.
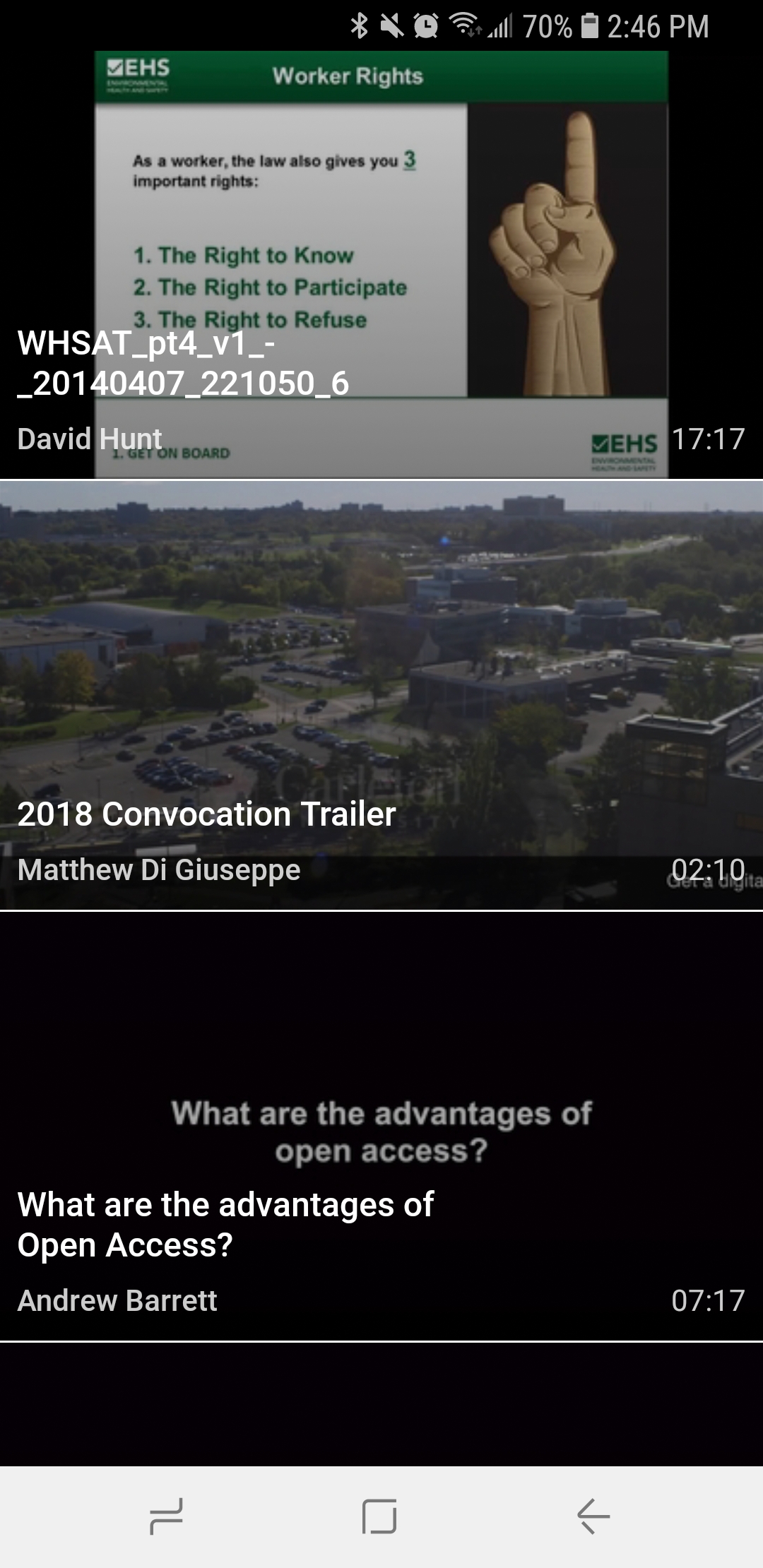
Downloading Media
Downloading media (when allowed by your administrator), can be accessed and performed from a vertical view of a gallery or via a media page.
The downloaded media is displayed on your device as well as under the “My Downloads” section on your homepage.
- On the vertical gallery view, you can use the following Quick Actions:
- Swipe the selected media to the left.
- Click on the Download (cloud) icon.
- Abort downloading by tapping on the cloud icon (note that the icon now has an “x” in it).
- Media that was downloaded may be deleted from your device by tapping on the Download icon by using Quick Action swipe or on the Media Page.
- You can also download media directly from the Media Page by tapping on the cloud icon on the top right corner.
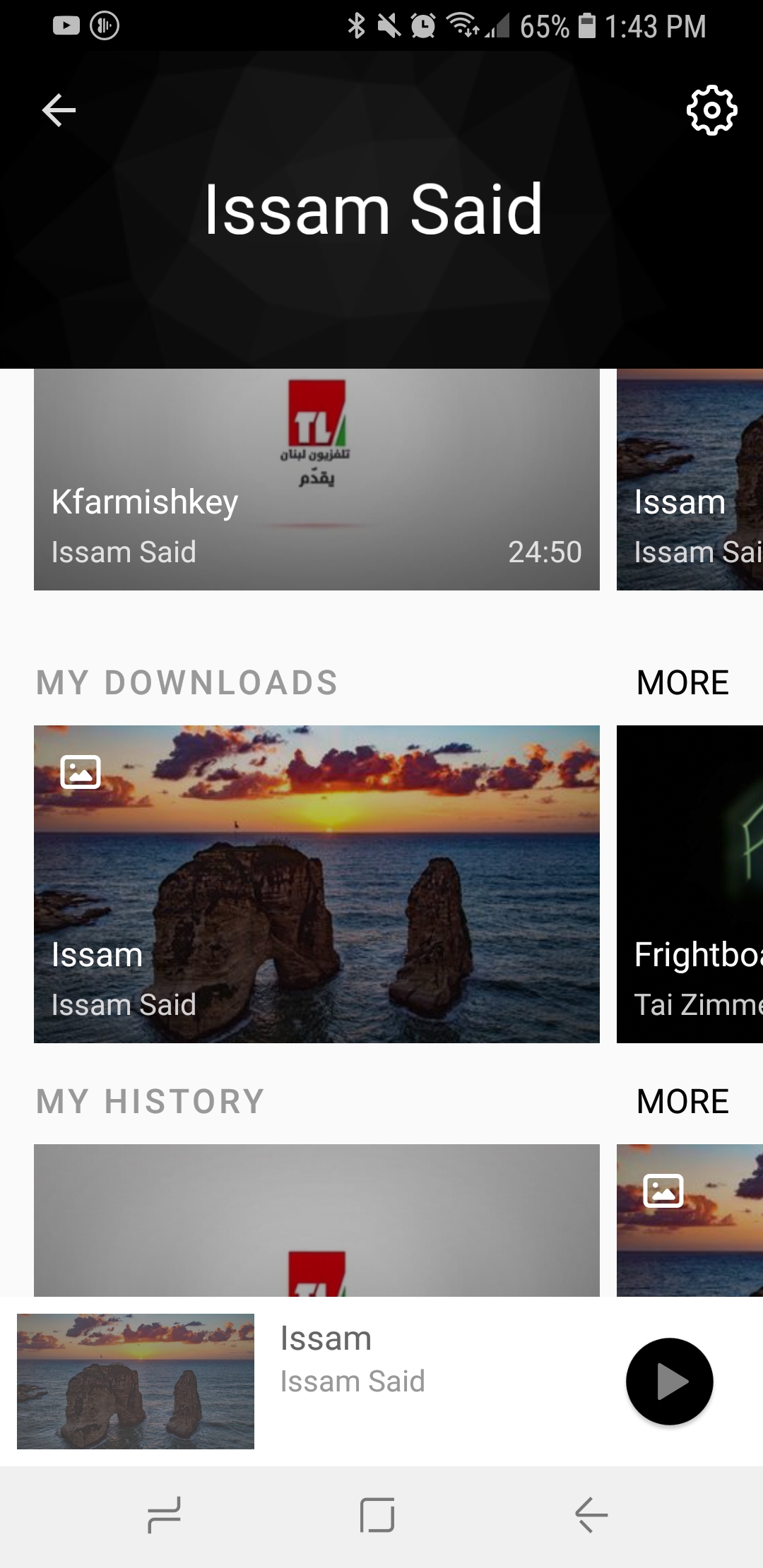

Viewing My History and Resume Playback (Continue Watching) Media
When configured by your administrator, My History is accessed from My Page and displays videos that you have viewed while signed in This includes videos that you have watched while signed in to the KMS app or browser on a mobile device. Changes you make to your account history will appear on all devices you sign in to with using your account. Scroll down to My History and tap More to open up the videos that were viewed.
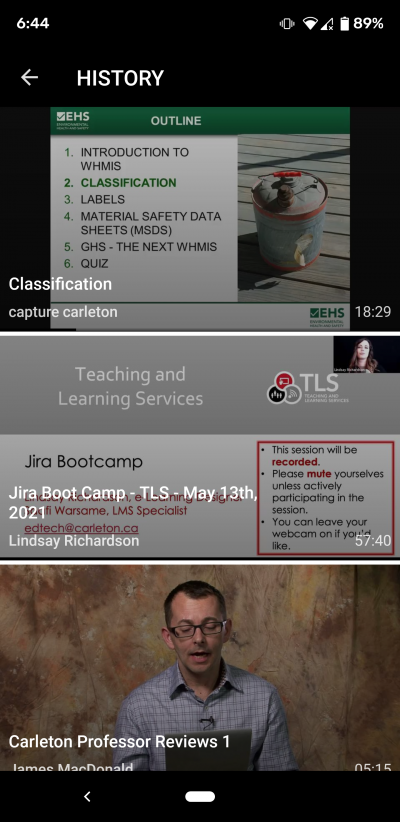
Continue Watching
When configured by your administrator, Continue Watching is accessed from the Home Page and displays videos that you have partially viewed while signed in This includes videos that you have watched while signed in to the KMS app or browser on a mobile device. Scroll down to Continue Watching and tap More to open up the videos that were partially viewed.
The video progress bar makes it easy to see where you left off the last time you watched a video. When you stop viewing a video before finishing the entire video, a progress bar under the video thumbnail shows you where you left off. When you play the video again, the video restarts from where you left off.
When you play a partially watched video, playback resumes from where you left off. The video will restart if you viewed 90% of it, the video will be considered “Finished”.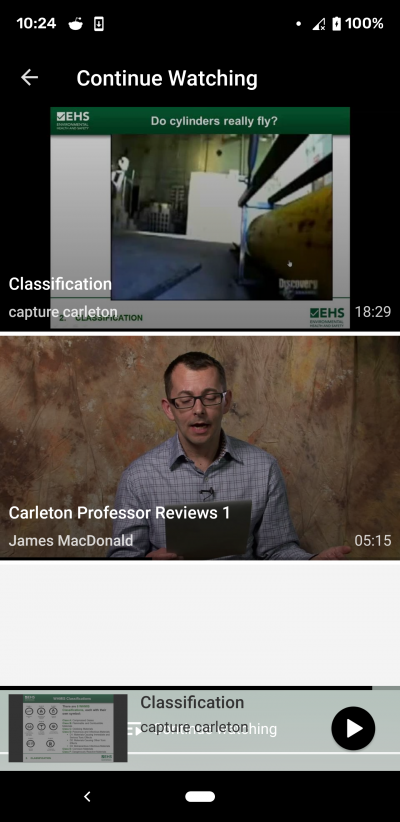
Sharing and Editing Media
On the gallery vertical view, Select the Media and the tap on the … below the Video.
- Tap on the cloud icon to Download.
- Tap on the share icon to Share.
- Tap on the pencil Icon to Edit.
KMS Go Search
KMS Go offers a powerful unified keyword search.
The search can be performed on the following:
- channels
- Carleton University Galleries
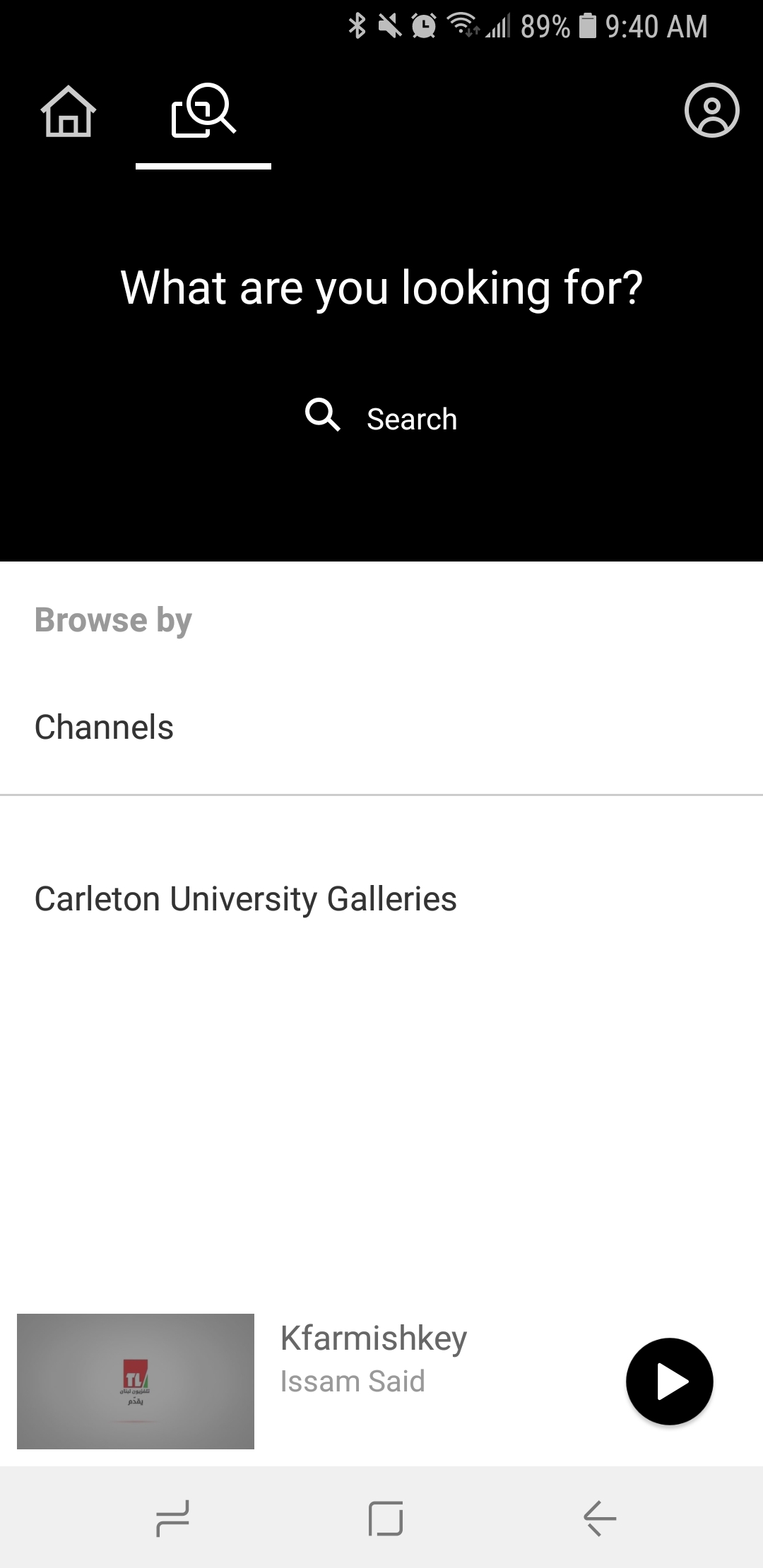
Searching and Browsing Through Media
Searching and browsing can be accessed by tapping on the magnifying glass icon on the bottom part of your main navigation bar. You can also use the search screen to browse through your channels (for logged-in users) and categories.
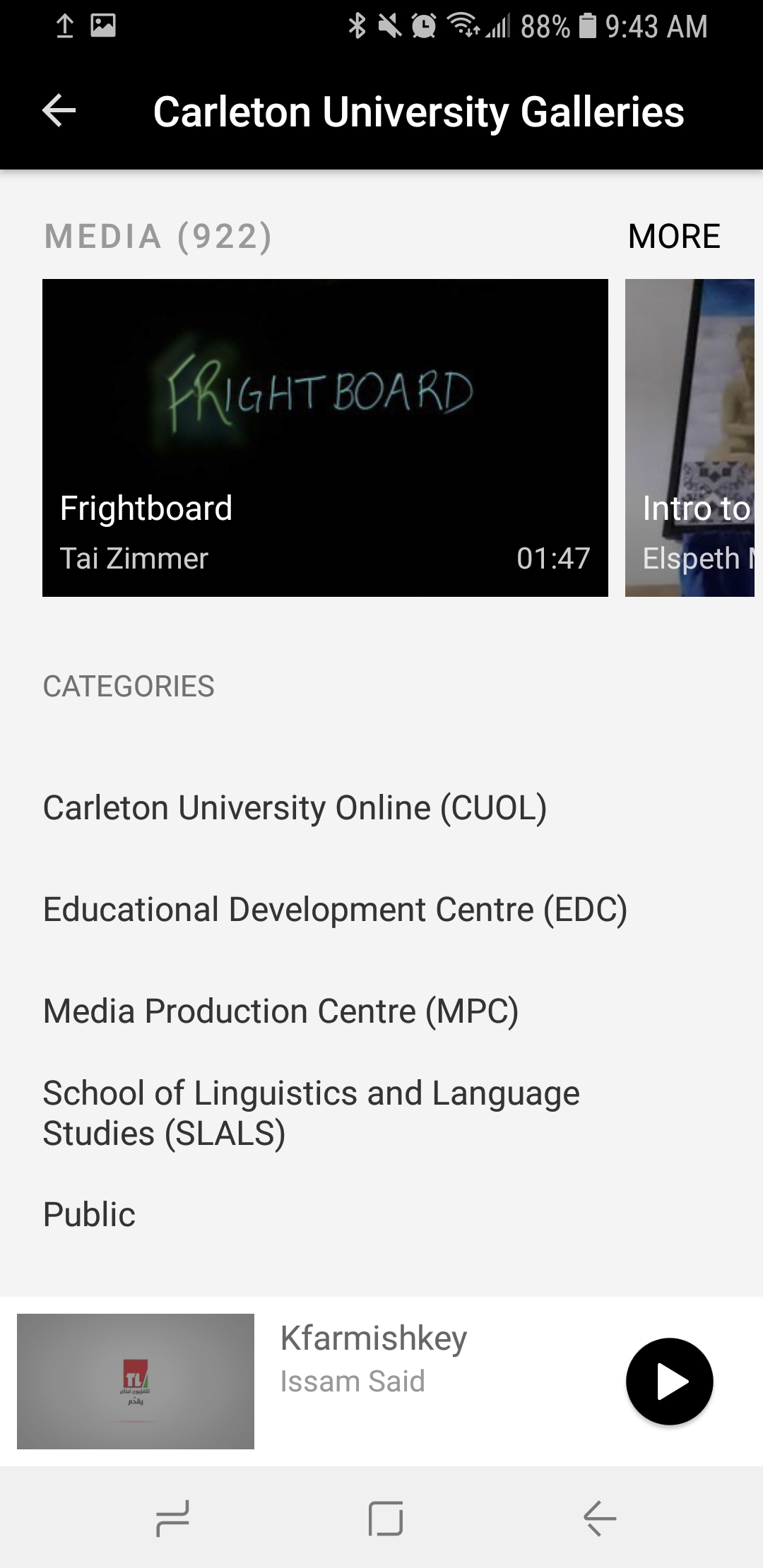
Create and Upload Media
The Upload icon is located on the bottom right of the KMS GO Home page.
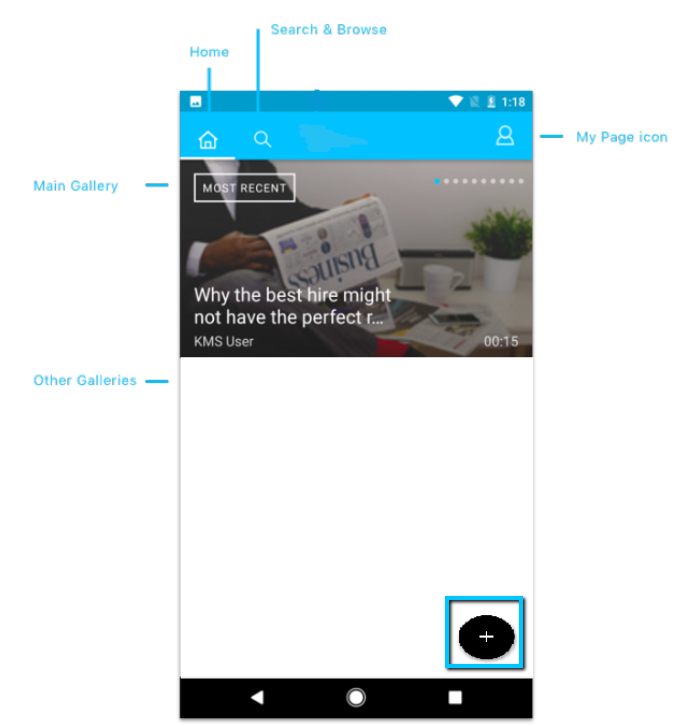
Use the Upload icon to add media from your existing photos, or to create media using your Android device camera to upload to KMS Go.
To create/upload content
- Start from the Home page.
- Tap the Upload icon to begin the upload process. Depending on your configuration you may be required to login.
You can choose to Upload existing media from the device’s Photos gallery, or to create media using your device’s Camera. - Select where you want to upload media from.
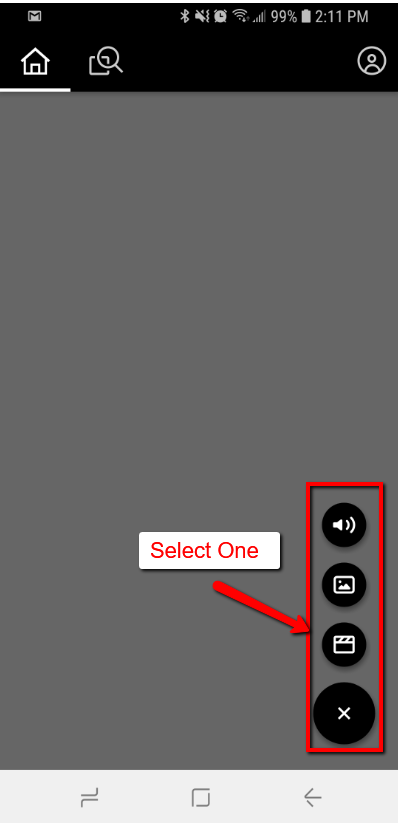
- Tap on the video you want to upload.
The video is displayed in a new screen with the trim tool.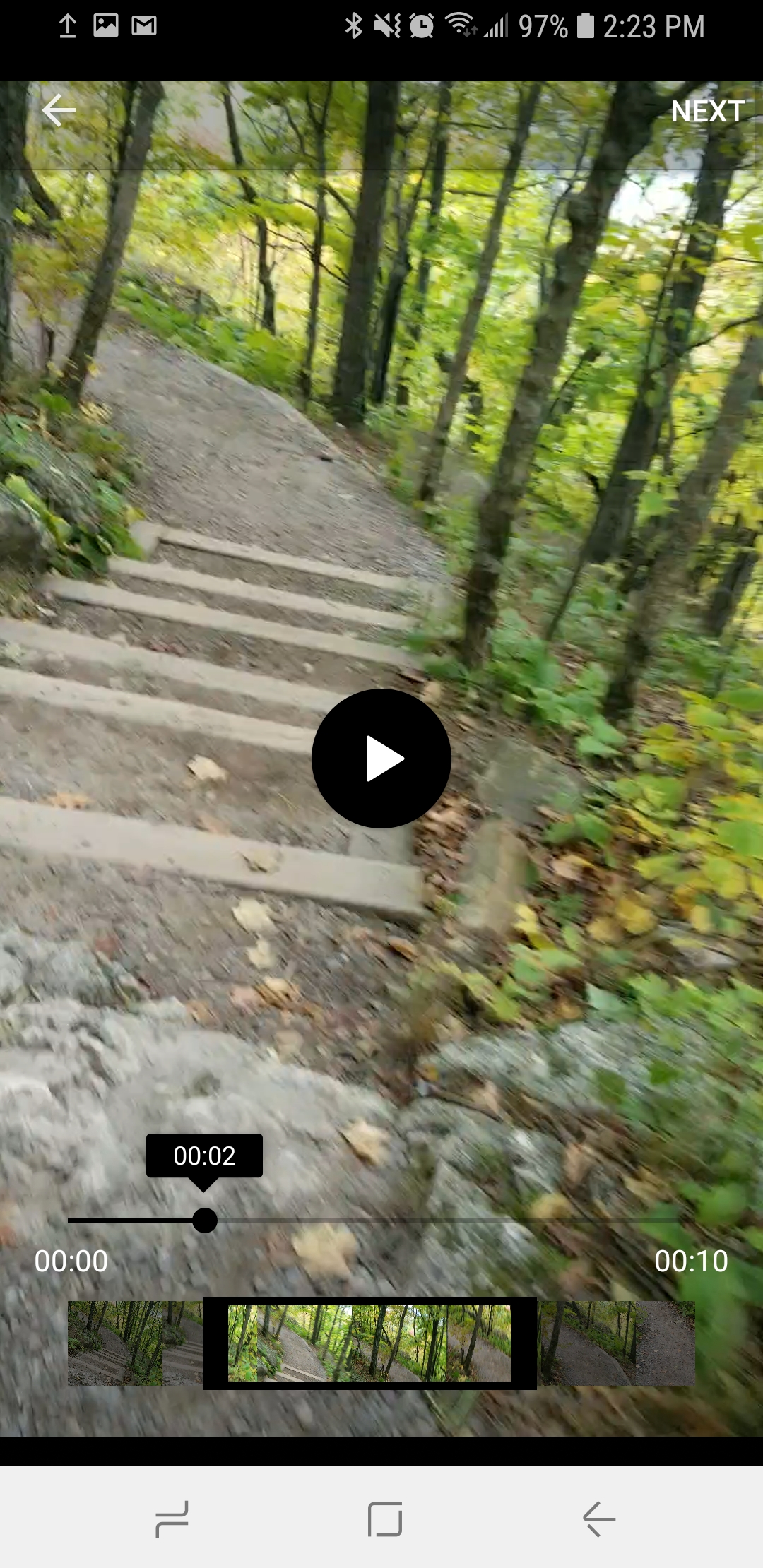
- (Optional) You can select to trim the Media from either end or opt to continue uploading the video as is.
- Drag the anchor left or right, or on both ends, to trim. A preview of the trimmed video is displayed.
- Select Back if you decide to cancel the trimming process and return to the original video.
NOTE: After a video is trimmed, it is automatically saved. The old video isn’t altered in any way, but instead a new video file is created.
- Tap Next to continue with the upload process.
- Enter a title for the media.
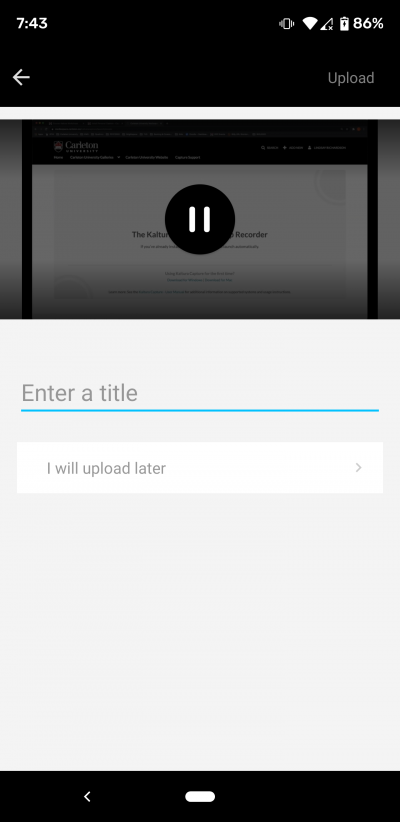
You can always change the title later.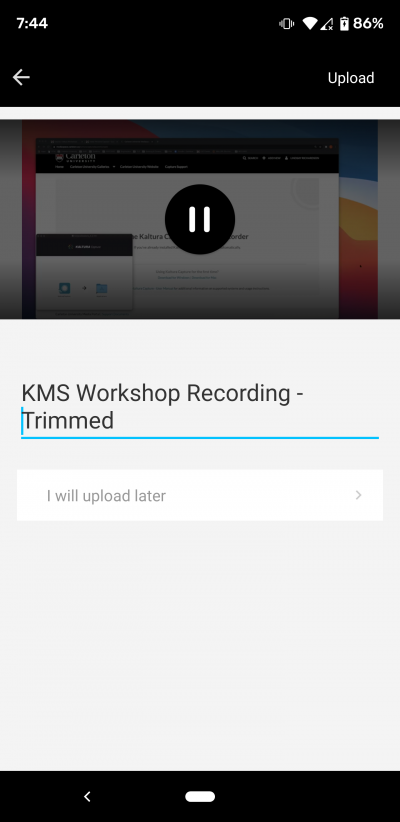
- Tap “Enter” on the keyboard to dismiss the screen.
The Upload information page is displayed. - You may choose to upload the video later by selecting I will upload later. A copy of your media will remain in your device gallery.Figure 25 -Copy to device or continue with the upload process .
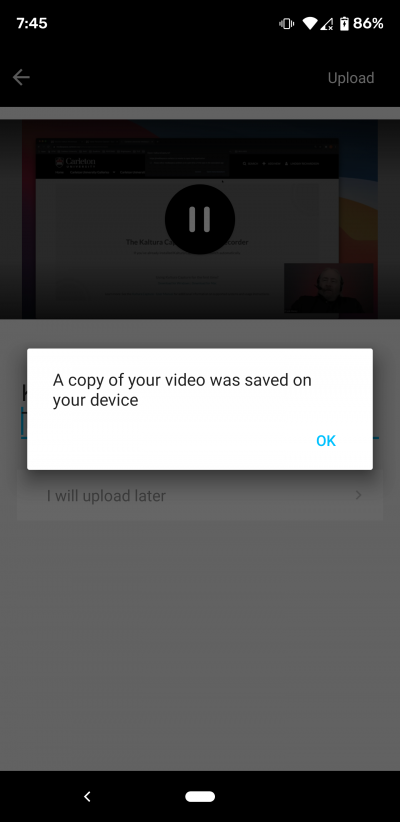
- The upload progress bar is displayed.
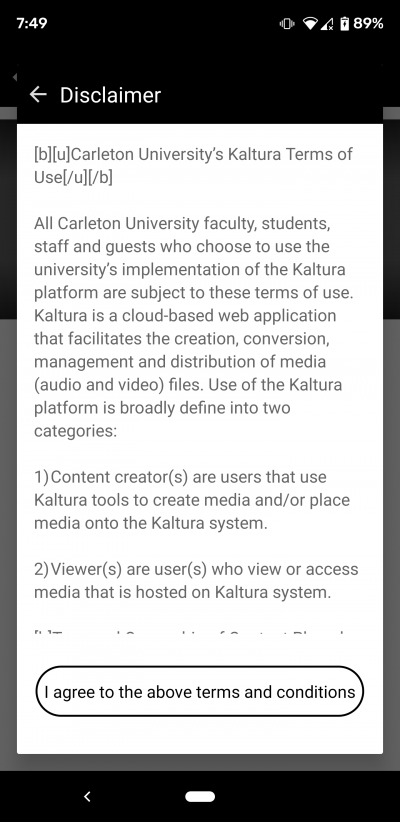
- You can cancel the upload by clicking on the x in the upper right corner of the media. A confirmation prompt is displayed
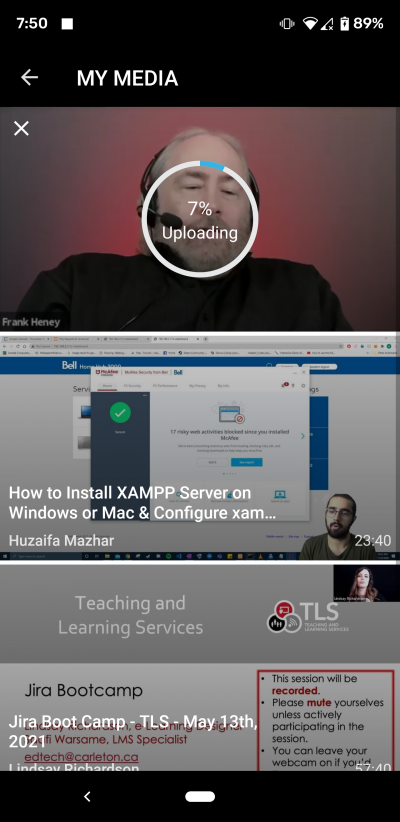
- Tap OK to cancel the upload or tap Cancel (the stop upload) to continue with the upload. The video should complete uploading.
A message is displayed when the upload is complete.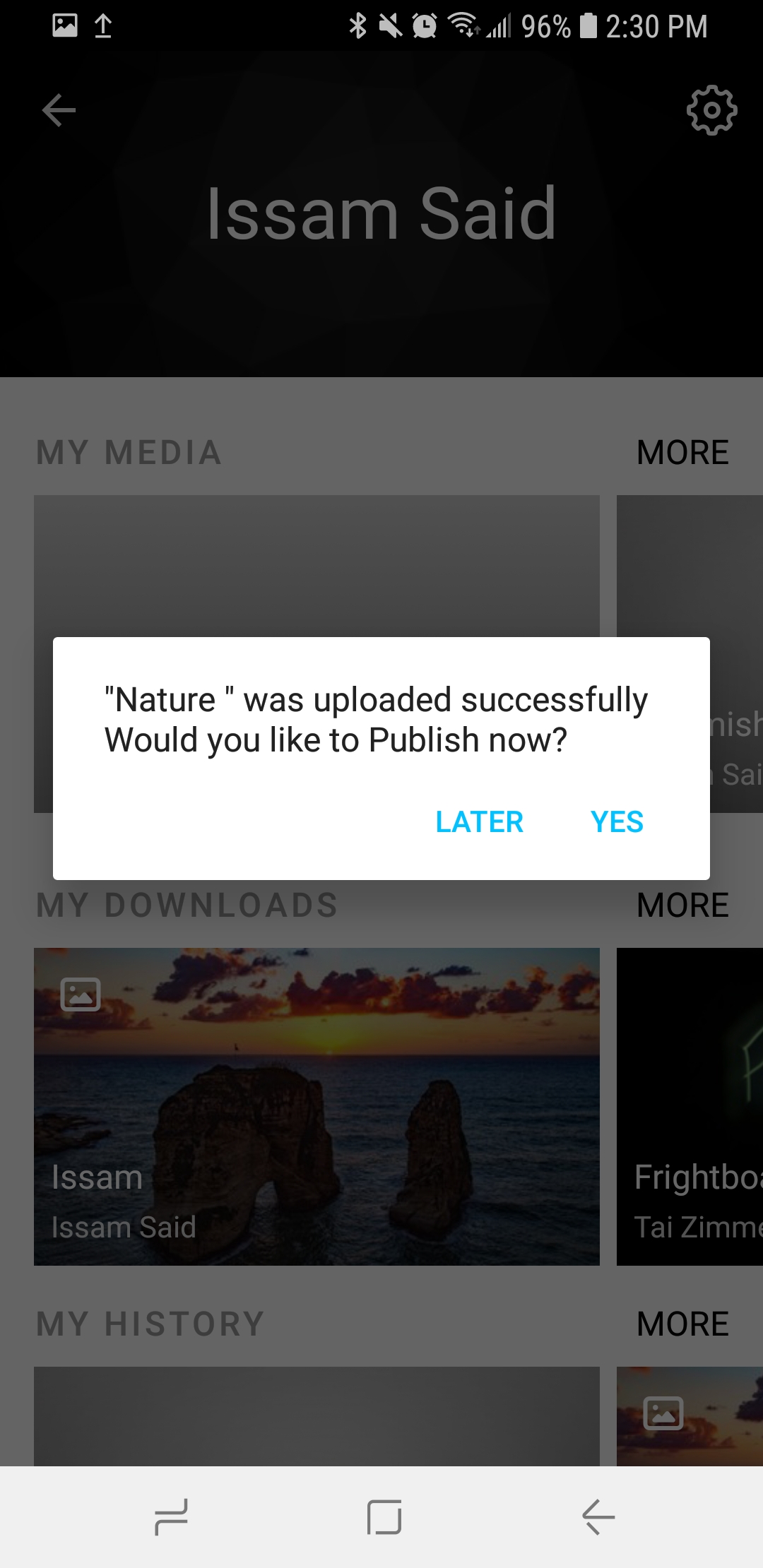
The uploaded video is now available for viewing depending on your publishing settings. You can easily find it in My Page in My Media.
Editing and Adding Metadata
You can add metadata or edit metadata for your media.
NOTE: You can change the publish settings from the Edit Entry screen.
To add or edit metadata
- Tap on the video you want to edit. then Click on the Tap on the … under the video to the right side
- Tap on the Edit (Pencil) icon on the top of your screen.
- Tap the pencil icon(s) near each field to open the relevant field to modify. Scroll to the bottom to display all available fields to modify.
- Tap OK for each field you modify.
- Tap Enter.
- Tap UPDATE to update the information on the server.
You can edit the following:
- Title
- Description
- Publishing Settings
- Tags
- Delete Media
Editing Examples
- Tap on the Pencil (Edit) icon on the bottom.
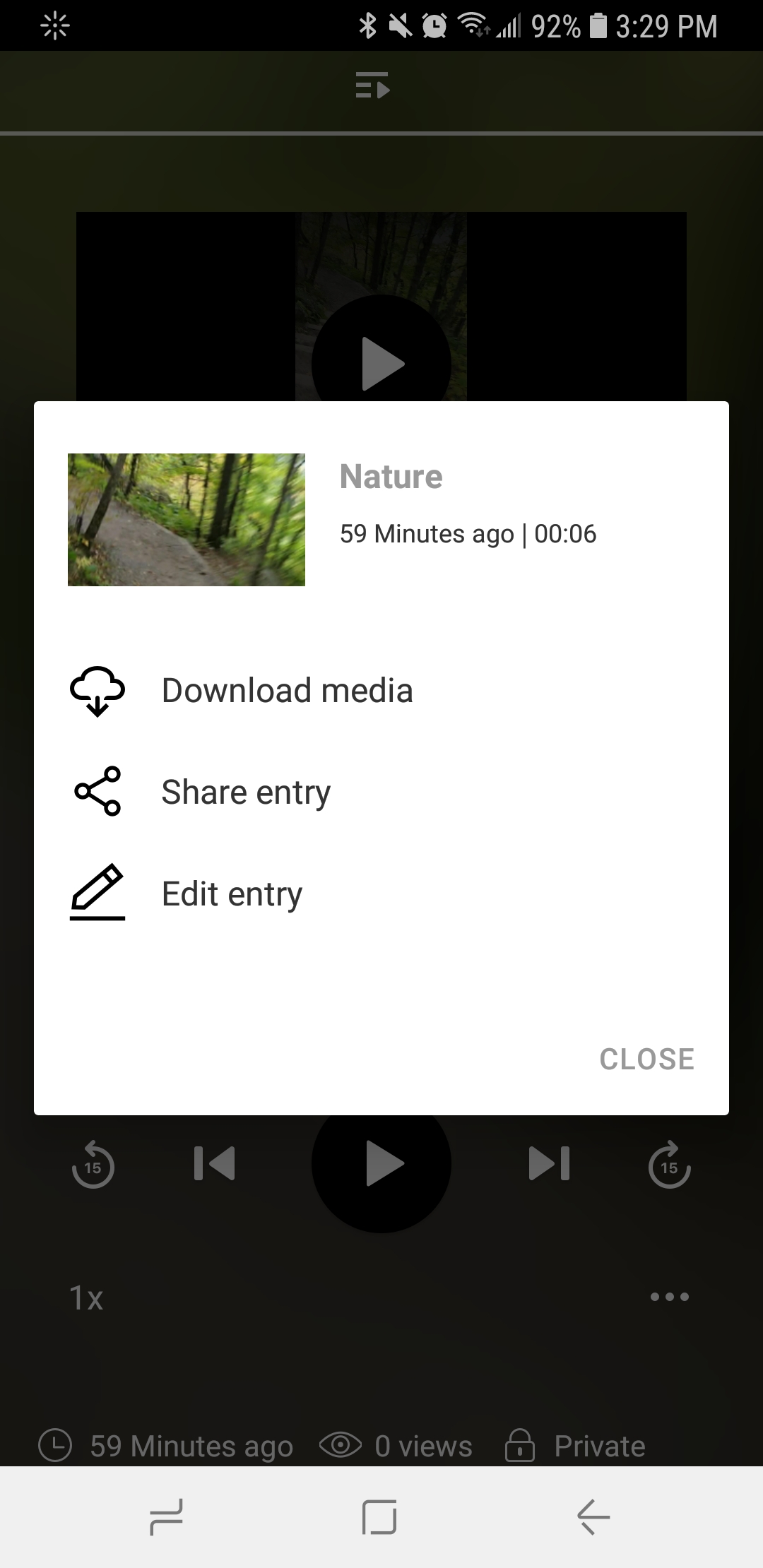
- Scroll to the bottom to display all available fields to modify.
- Tap the Pencil icon near each field to open the relevant field to modify.
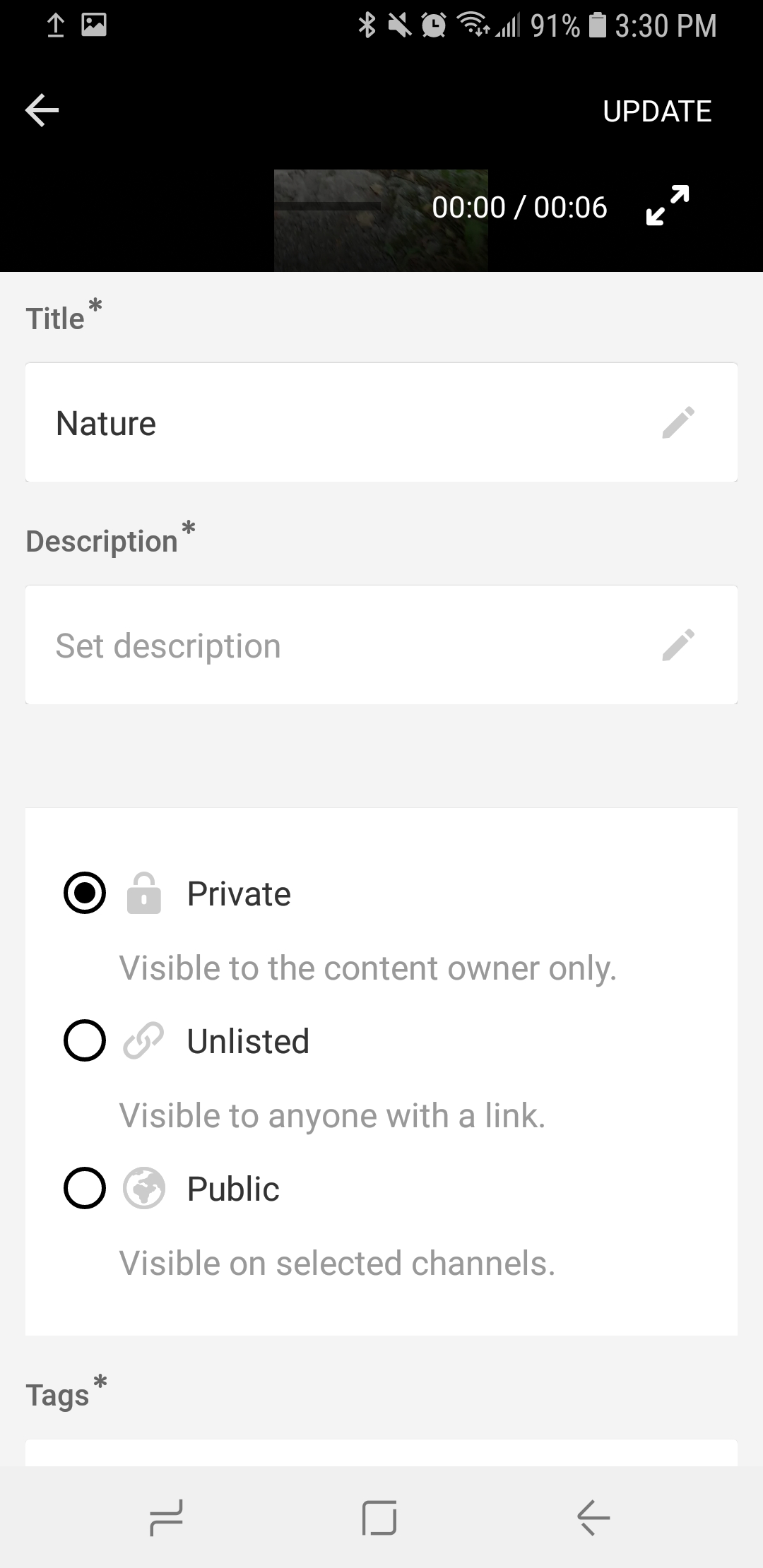
- Tap Enter.
Title
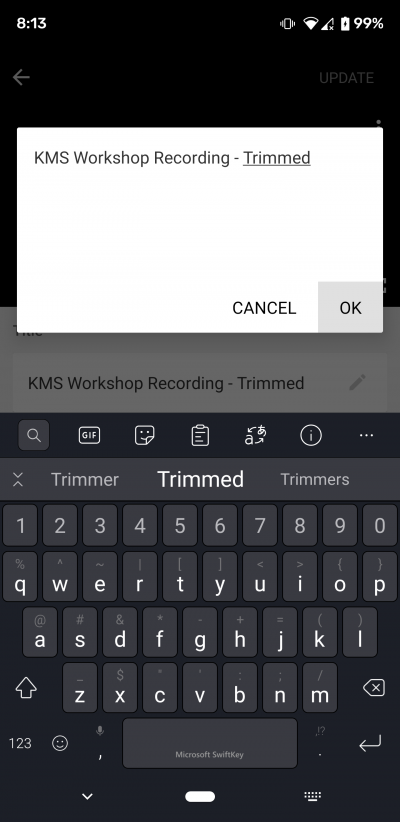
Description
Enter a Description, tap OK ,and then tap Enter.
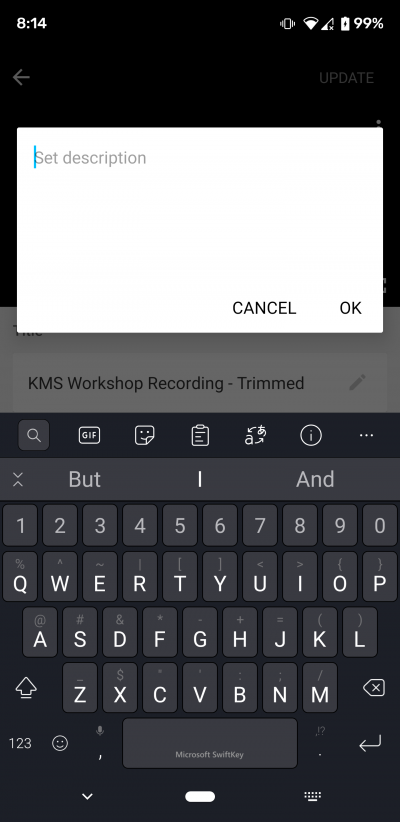

Tags
Start typing, and enter 3 letters for the autocomplete to suggest tags. Select a tag and tap OK or enter a new tag and tap OK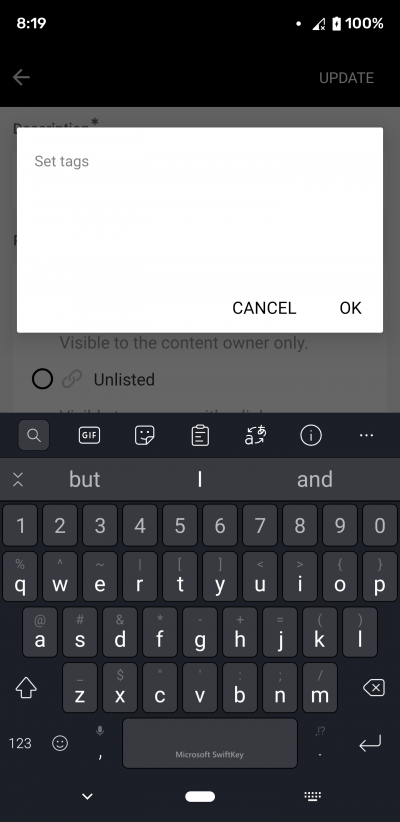
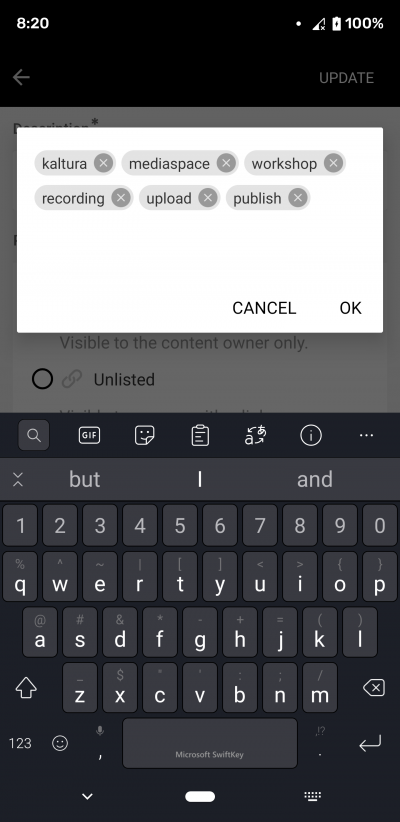 .
.
Publishing Settings
To Publish Media
- Start from the Home page and then go to My Page.
- Select the video you want to publish from your media. Note that the publishing settings are set to Private.
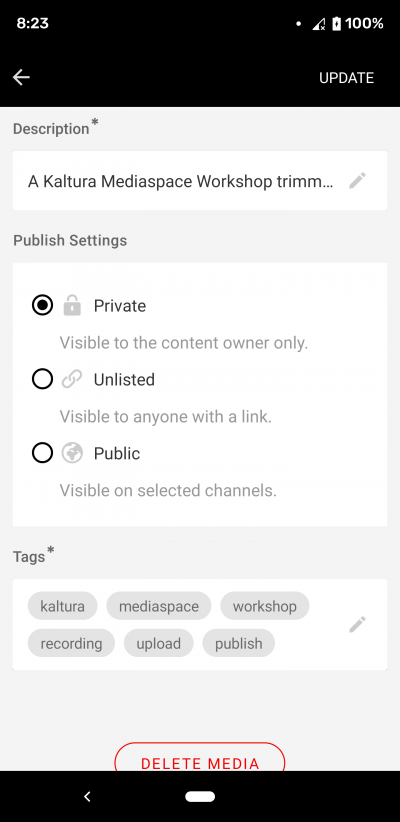
- Select the Publishing Settings. Unlisted – copies the URL to a clipboad.

Click Ok, then Click Update.
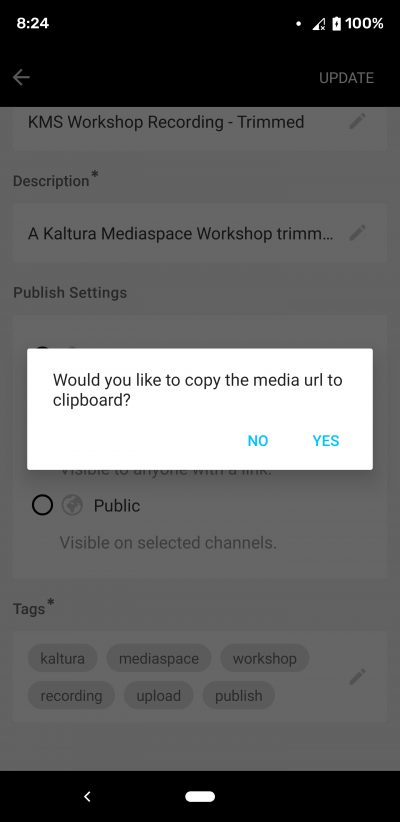 Public – visible on selected channels/categories.
Public – visible on selected channels/categories.
The Public setting allows you to publish to channels or categories that you are permitted to publish to.After setting or modifying your publishing options and updating them The Publish Settings screen is displayed.
There are two tabs in the Publishing Settings page: Publish in Channels and Publish in Categories. There’s a blue underline to indicate which tab is active. - Tap the Publish in Channels tab and select the channels you want to publish to.
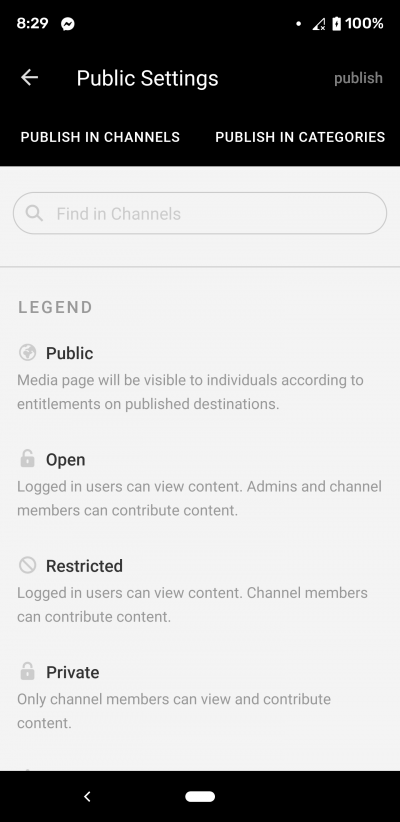 or, tap the Publish in Categories tab and select the categories you want to publish to.
or, tap the Publish in Categories tab and select the categories you want to publish to.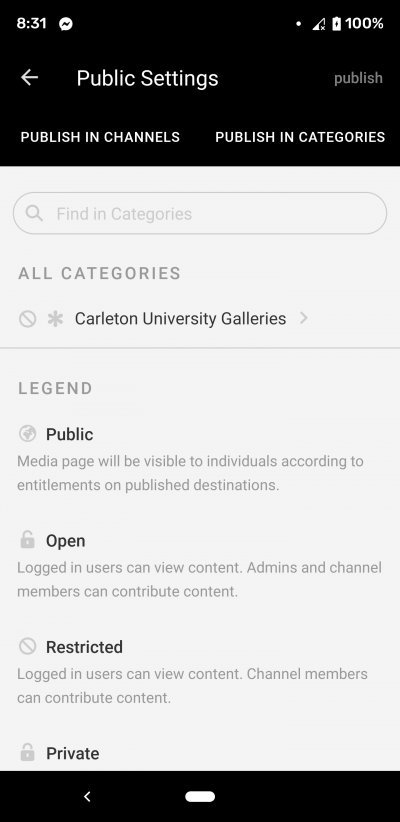 You can also use the Find in channels/categories fields to search for a channel or category.
You can also use the Find in channels/categories fields to search for a channel or category.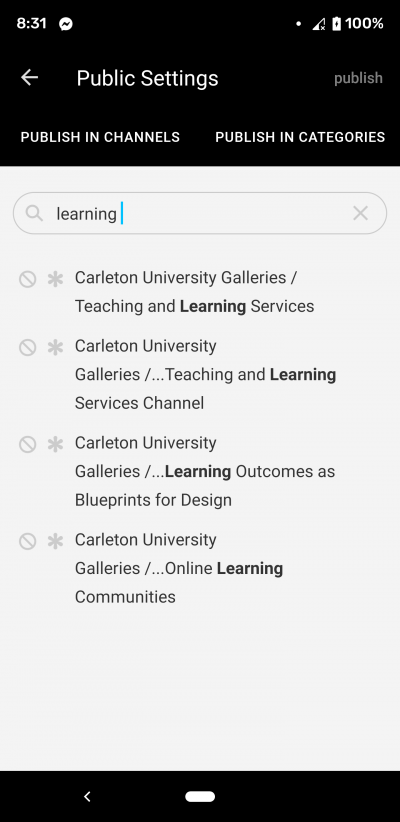
- Check the checkbox to select the channels/categories to publish to.
You can publish media to multiple channels and categories.
The counter indicates how many categories or channels are selected to publish to.
The counter is located in parenthesis next to the Publish option on your screen. - Tap Publish. Note the counter represents each publish selection (whether it be channel or category).
- On your media page the status is changed to Public.