The Browser Web Cam Recorder allows you to create basic webcam and audio recordings from within your Browser window. No software downloads or installations are required. The Web Cam recorder works best for simple, quick recordings (under 10 minutes). For longer recordings, we recommend using Kaltura Personal Capture, a video capture and screen recording software that is supported by Carleton University.
![]()
IMPORTANT NOTES:
|
Recording with the Browser Web Cam Recorder
Watch the video tutorial for an overview of using the Browser Web Cam Recorder or follow the instructions below.
To record with the Browser Web Cam Recorder:
- Login to MediaSpace with your MyCarletonOne credentials.
- On the top-right side of the page, click +Add New.
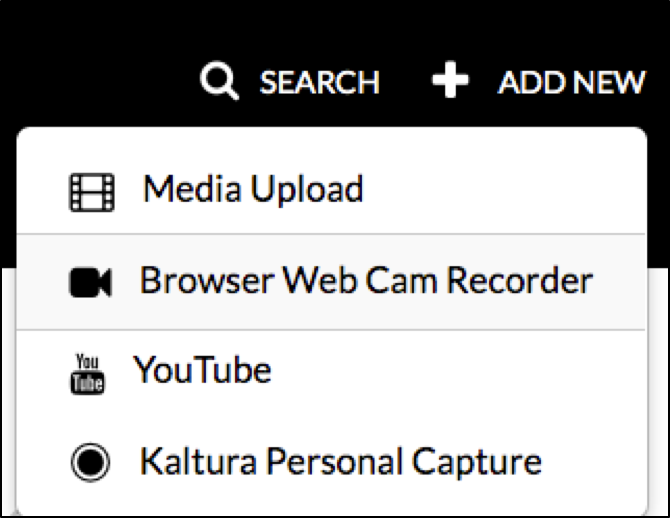
- In the drop-down menu, select Browser Web Cam Recorder. You will automatically be taken to the Record Media page with the in-browser recorder (see image below). Depending on your browser, you may be prompted to allow access to your camera and microphone.
NOTE: It may take a few seconds for the recorder to load your camera. 
- Before you start your recording, you can adjust your camera and audio settings in the gear icon drop-down menu on the top-right side of the recorder. By default, the webcam browser Recorder will connect to your computer’s built-in internal webcam and microphone. Click on the arrow icons next to Camera and Audio to select an external webcam or microphone, or to enable/disable your webcam/microphone.
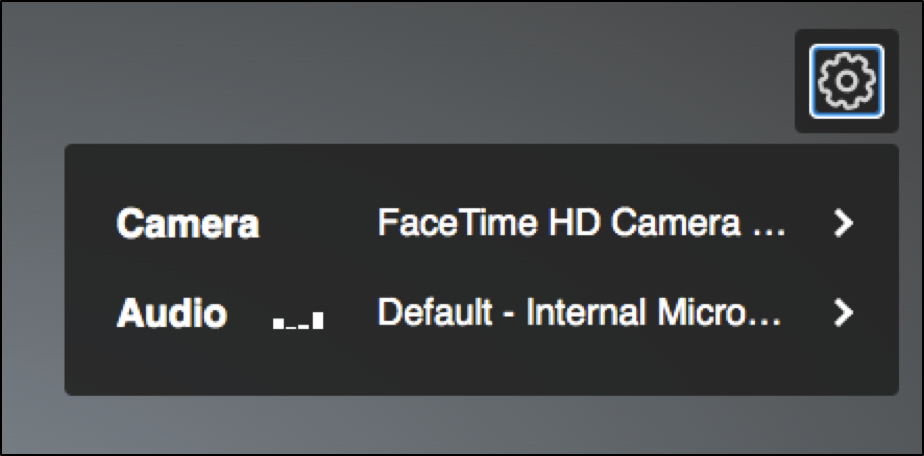
NOTE: If you want to Record Audio Only, click the Camera toggle to disable your webcam. The toggle will appear greyed out when disabled and you will see Recording Audio Only on the top-left side of the recorder. 
- Click the red circle button to start recording. A three second countdown timer will be displayed.
- To stop your recording, click the white square button next to the countdown timer.
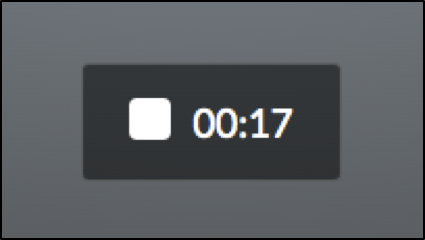
- To view your recording, click the replay arrow in the middle of the recorder. If you want to re-record and delete your current recording, click Record again. If you are satisfied with your recording, click Use This to upload your recording to MediaSpace, or click download a copy to download a .webm file recording to your computer.
NOTE: If you are planning on uploading your recording to cuLearn or D2L Brightspace, it is best to upload your recording to MediaSpace rather than downloading a .webm file. MediaSpace uploads can be easily embedded into course pages. 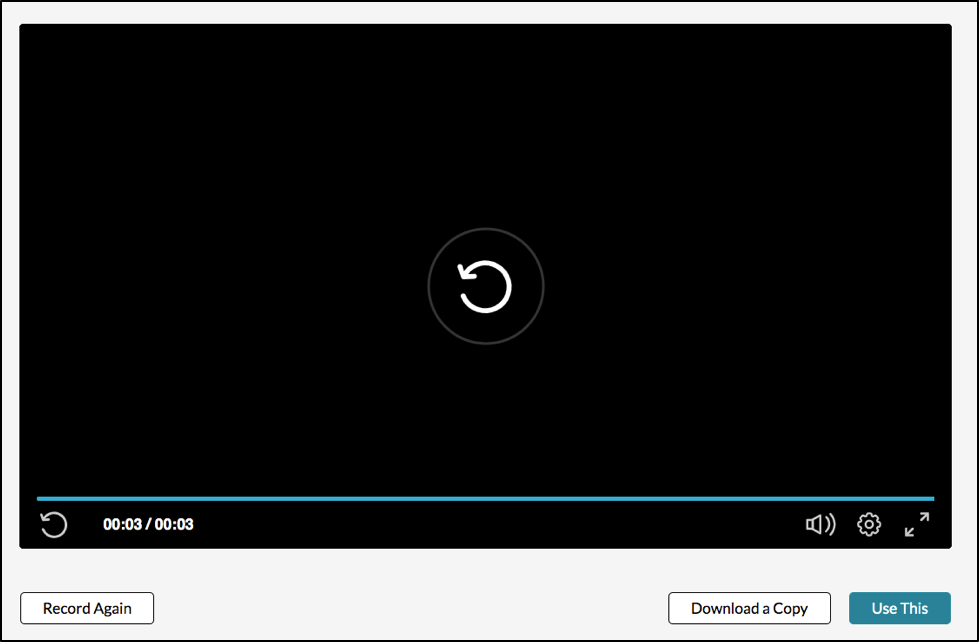
- Your video will automatically upload to your My Media Page and you will be taken to a page where you can fill out your recording details:
- A name for your recording
- A description for your recording
- Publishing Schedule – If you are publishing your recording, you can choose from the following options:
- Always – You media will be published indefinitely
- Specific Time Frame – Your media will only be published during a specified time frame
- Publishing Status – Choose from one of the following options:
- Private (default) – Media page will be visible to the content owner only.
- Unlisted – Media page will be visible to anyone with a link to the page.
- Published – Media page will be visible to individuals according to entitlements on published destinations
- When you are finished filling out your recording details, click Save. You will see the message “Your changes have been saved”
TIP: Click Go to media to view your uploaded recording, or Go to My Media to access your My Media Page.
Accessing your Browser Web Cam Recordings
You can view or edit your Browser Web Cam Recordings on your My Media Page.
To access your My Media page:
- Go to mediaspace.carleton.ca and login using your MyCarletonOne credentials.
- Click on your username on the top-right side of the page.
- In the drop-down menu, select My Media.
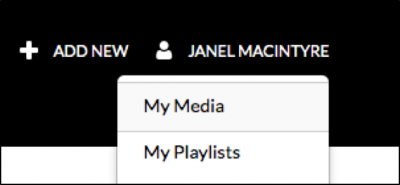
- Under My Media you will see a list of your uploaded media files. Click on the title of your recording to view, edit, or share your content.
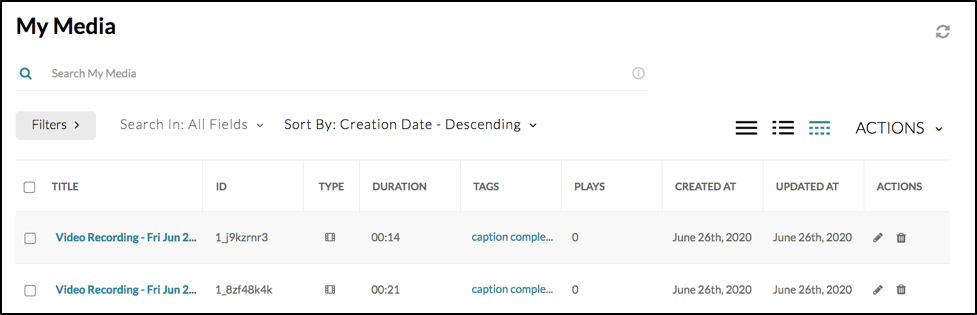
Embedding Your Browser Web Cam Recordings into Your Course Page
See the Embed Media into Brightspace pages for full instructions.